ウィンドウを大きく表示!最大化ボタンの役割とは

ITの初心者
先生、『最大化ボタン』って、ウィンドウを大きくするボタンのことですよね?

ITアドバイザー
その通りです。画面いっぱいにウィンドウを広げたい時に使いますね。他に、気づいたことはありますか?

ITの初心者
パソコンによって、ボタンの位置が違うみたいですね。

ITアドバイザー
よく気づきましたね! WindowsとMacOSで位置が違うので、覚えておくと便利です。
最大化ボタンとは。
コンピューターの画面に表示される枠組みのことを「ウィンドウ」と呼びますが、このウィンドウの大きさを一番大きくするボタンのことを「最大化ボタン」といいます。マイクロソフト社の「ウィンドウズ」という種類のコンピューターでは、ウィンドウの上端に表示される枠の右側、「マックオーエス」という種類のコンピューターでは左側に見つけることができます。また、「ウィンドウズ」では、この上部の枠を二回続けて素早くクリックすることでも、ウィンドウを最大化することができます。反対に、ウィンドウを小さくするボタンは「最小化ボタン」と呼びます。
画面表示を使いこなす
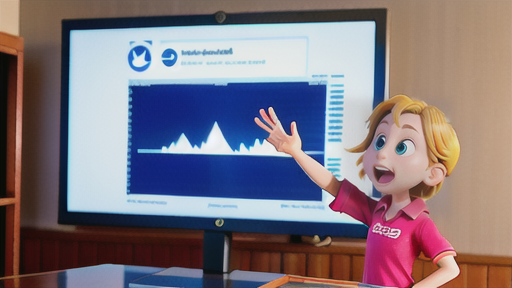
コンピュータを扱う上で、画面に表示される内容を自分好みに調整することは、すべての作業の土台となる重要な技術です。資料作成やインターネットで情報を調べるなど、パソコンを使って行う様々な作業において、表示されている窓の大きさを変えることは、作業の効率に大きな差を生み出します。窓を大きく表示すれば、一度に多くの情報を確認することができますし、小さく表示すれば、複数の作業を同時に行う際に便利です。状況に応じて、それぞれの窓の大きさを変えることで、より快適に作業を進めることができます。
例えば、文章を作成する際には、文章作成ソフトの窓を大きく表示することで、文章全体を見渡しながら作業できます。一方で、インターネットで情報を検索しながら文章を作成する場合は、インターネット閲覧ソフトの窓と文章作成ソフトの窓の両方を適切な大きさに調整することで、画面を効率的に使うことができます。
このように、窓の大きさの調整は、一見些細な操作に思えるかもしれません。しかし、自分の作業内容や目的に合わせて画面表示を調整することで、作業効率や快適性を大幅に向上させることができます。日頃から、画面表示を意識してパソコンを操作してみましょう。
| 状況 | 窓の大きさ | メリット |
|---|---|---|
| 資料作成など、多くの情報を確認したい場合 | 大きい | 一度に多くの情報を確認できる |
| 複数の作業を同時に行いたい場合 | 小さい | 複数の作業を同時に行う際に便利 |
| 文章作成時 | 文章作成ソフト:大きい | 文章全体を見渡しながら作業できる |
| インターネットで情報を検索しながら文章を作成する場合 | インターネット閲覧ソフト:適切な大きさ 文章作成ソフト:適切な大きさ |
画面を効率的に使える |
最大化ボタンの場所

パソコンで作業をする時、資料を画面いっぱいに広げて見やすくしたい、あるいは複数の作業画面を並べて効率的に作業を進めたい、という場面は少なくありません。このような時に役立つのが、アプリケーションウィンドウの右上によくある、「最大化ボタン」「最小化ボタン」「閉じるボタン」の3つのボタンです。
今回注目したい「最大化ボタン」は、ウィンドウを画面いっぱいに広げたい時に使うボタンです。このボタンを押すと、ウィンドウが画面全体を覆うように広がり、より多くの情報を見ることができるようになります。資料の内容を確認する際に全体像を把握しやすくなるだけでなく、動画視聴などもより臨場感を楽しむことができるでしょう。
興味深いことに、この最大化ボタンの位置は、パソコンのOSによって異なります。Windowsではウィンドウの右端に配置されているのに対し、MacOSでは左端に配置されています。
また、表示されるアイコンは、多くの場合、四角形の中に四角形が描かれたような形をしています。この形は、小さなウィンドウが大きなウィンドウに変形することを表しており、視覚的に最大化の機能を連想させます。
| 機能 | 説明 | OSによる違い | アイコン |
|---|---|---|---|
| 最大化ボタン | ウィンドウを画面いっぱいに広げる | Windows: 右端, MacOS: 左端 | 四角形の中に四角形 |
最大化ボタンの便利な使い方

インターネットを使って何かを調べたいとき、資料となるウェブサイトを開きながら、文章作成ソフトも同時に使いたい場合がありますよね。
小さな画面だと、ウェブサイトと文章作成ソフトの両方を同時に見ることが難しく、作業効率が落ちてしまうことがあります。
そんな時に便利なのが、ウィンドウの最大化ボタンです。
片方のウィンドウを最大化ボタンで画面いっぱいに広げれば、多くの情報を見ることができます。
もう片方のウィンドウは、画面の端にドラッグすることで、自動的に画面の半分に調整されます。
こうすることで、大きな画面で資料の内容を確認しながら、もう半分の画面で文章を作成する、といった作業がスムーズに行えます。
ウィンドウの最大化ボタンは、資料となるウェブサイトを大きく表示して内容を確認したい場合や、文章作成ソフトの作業領域を広く確保したい場合などに役立ちます。
この機能を活用すれば、複数の作業を同時に行う場合でも、快適に作業を進めることができます。
| 問題点 | 解決策 | メリット |
|---|---|---|
| 小さな画面だと、ウェブサイトと文章作成ソフトの両方を同時に見ることが難しい。 | ウィンドウの最大化ボタンを使って、片方のウィンドウを画面いっぱいに広げる。 もう片方のウィンドウは、画面の端にドラッグして画面の半分に調整する。 |
大きな画面で資料の内容を確認しながら、もう半分の画面で文章を作成する、といった作業がスムーズに行える。 |
Windowsにおける便利な技

– ウィンドウを瞬時に最大化する技パソコン作業において、ウィンドウの操作は避けて通れません。ウィンドウを最大化したい場合は、画面右上の最大化ボタンをクリックするのが一般的ですが、実はもう一つ、素早くウィンドウを最大化する方法があるのをご存知でしょうか?それは、ウィンドウのタイトルバーをダブルクリックする方法です。タイトルバーとは、ウィンドウ上部にある、ソフトウェア名やファイル名が表示されている部分のことです。ここをダブルクリックするだけで、クリックする回数を一回減らし、ウィンドウを最大化できます。このテクニックは、マウスの移動距離を減らし、操作の手間を省くのに役立ちます。特に、プレゼンテーション資料を編集していて、頻繁にウィンドウの最大化と最小化を繰り返す場合などに便利です。また、キーボード操作に慣れている人にとっても、マウスに持ち替える必要がなく、スムーズに作業を進められます。ちょっとした工夫ですが、毎日の作業効率を向上させる効果があります。ぜひ、このテクニックを覚えて、快適なパソコンライフを送りましょう。
| 操作 | 説明 | メリット |
|---|---|---|
| ウィンドウ最大化ボタンのクリック | 画面右上の最大化ボタンをクリックする一般的な方法。 | – |
| ウィンドウタイトルバーのダブルクリック | ウィンドウ上部にあるタイトルバーをダブルクリックする。 | – クリック回数を減らせる – マウスの移動距離を減らせる – キーボード操作中でもスムーズ |
最小化ボタンとの違い

画面の右上には、ウィンドウの表示方法を変えるためのボタンがいくつか並んでいます。その中に、ウィンドウを画面いっぱいに広げる「最大化ボタン」とよく似たボタンがあります。それが、「最小化ボタン」です。
一見、どちらもウィンドウの大きさを変えるボタンのように思えますが、その役割は大きく異なります。最大化ボタンがウィンドウを画面いっぱいに広げるのに対し、最小化ボタンはウィンドウを画面上から消し、タスクバーと呼ばれる場所に小さく表示します。
では、最小化ボタンはどんな時に役立つのでしょうか?例えば、資料作成中に別の資料を参照したい場合、ウィンドウを切り替えるよりも、一旦現在のウィンドウを最小化した方が作業効率が上がるでしょう。また、画面を広く使いたい時にも、最小化は便利です。
最小化したウィンドウは、タスクバー上のアイコンをクリックするだけで、簡単に元のサイズに戻すことができます。最小化は、一時的にウィンドウを隠したい時や、デスクトップ画面を広く使いたい時に便利な機能なのです。
| ボタン | 機能 | 用途 |
|---|---|---|
| 最大化ボタン | ウィンドウを画面いっぱいに広げる | ウィンドウを大きく表示したい場合 |
| 最小化ボタン | ウィンドウを画面上から消し、タスクバーに小さく表示する | – 別の資料を参照したい場合 – 画面を広く使いたい場合 |
まとめ

パソコンの画面上に表示されるウィンドウには、サイズを調整するためのボタンがいくつか付いています。その中でも、ウィンドウを画面いっぱいに広げる「最大化ボタン」は、日々のパソコン操作を快適にするための重要な機能の一つです。
最大化ボタンをクリックすると、ウィンドウが画面全体に広がり、表示領域が最大になります。これにより、資料作成やウェブサイト閲覧など、ウィンドウ内のコンテンツに集中したい場合に、より見やすく、作業しやすい環境を作ることができます。
また、最大化ボタンは、最小化ボタンと組み合わせて使うことで、さらに効果を発揮します。例えば、複数のウィンドウを同時に開いている場合、作業中のウィンドウを最大化し、他のウィンドウは最小化しておくことで、画面をすっきりと整理することができます。そして、最小化されたウィンドウはタスクバーから簡単に呼び出すことができるため、作業の切り替えもスムーズに行えます。
このように、最大化ボタンは、ウィンドウサイズを調整するだけでなく、作業効率や集中力を高める上でも有効な機能です。最小化ボタンと合わせて活用し、快適なパソコン操作を実現しましょう。
| 最大化ボタンの機能 | メリット | 使い方の例 |
|---|---|---|
| ウィンドウを画面いっぱいに広げる | – 表示領域が最大になり、ウィンドウ内のコンテンツが見やすくなる – 作業に集中しやすい環境を作ることができる |
– 資料作成 – ウェブサイト閲覧 |
| 最小化ボタンと組み合わせて使用 | – 画面をすっきりと整理できる – 作業の切り替えをスムーズに行える |
– 作業中のウィンドウを最大化し、他のウィンドウは最小化 – タスクバーから最小化されたウィンドウを呼び出す |
