全画面表示のススメ

ITの初心者
先生、『全画面表示』ってどういう意味ですか?

ITアドバイザー
『全画面表示』は、パソコンの画面いっぱいに映像やソフトを表示することだよ。例えば、映画を見るときに画面いっぱいにすると迫力があるよね?

ITの初心者
ああ、映画館のスクリーンみたいになるってことですね!でも、画面の上の方にある「ファイル」とか「編集」っていうのはどうなるんですか?

ITアドバイザー
よく気が付いたね!『全画面表示』にすると、周りの枠やボタンは全部隠れて、画面全体に映像が広がるんだ。だから、映画やゲームに集中できるんだよ。
全画面表示とは。
コンピューターの用語で、「全画面表示」っていうのは、ウィンドウの中にあるものを画面いっぱいに広げて表示することだよ。ウィンドウを大きくする「最大化」とは違って、画面の一番上や下、左右にあるタイトルバーとかメニューバー、スクロールバーなんかは全部隠れるんだ。例えば、プレゼン資料を見せたり、動画を見たり、ゲームをするときなんかによく使うよね。これは「全画面」とか「フルスクリーン表示」、「フルスクリーン」なんて言い方もするよ。
全画面表示とは

– 全画面表示とはパソコンやスマートフォンなど、私たちが日々利用するデジタル機器には画面があり、そこには様々な情報が表示されます。この画面に表示される情報の一つに「ウィンドウ」があります。ウィンドウは、インターネットのページや資料、写真など、個々の情報を表示するための枠組みです。普段私たちが目にするウィンドウには、情報を整理するための様々な要素が表示されています。例えば、ウィンドウの一番上には「タイトルバー」があり、開いているページや資料の名前が表示されます。また、画面の上部や下部には「メニューバー」や「スクロールバー」があり、ウィンドウ内の操作や表示範囲の調整を行うことができます。「全画面表示」とは、これらのウィンドウ周りの要素を一時的に非表示にし、ウィンドウの中身だけを画面いっぱいに拡大して表示する方法です。動画配信サービスで映画を視聴する際や、ゲームに集中したい際に利用すると、より臨場感あふれる体験ができます。全画面表示を行うには、キーボードの特定のキーを押したり、マウス操作で専用のボタンをクリックしたりします。解除する際も同様の方法で行うことができ、ウィンドウは元の大きさに戻り、タイトルバーなどの要素も再び表示されます。
| 項目 | 説明 |
|---|---|
| ウィンドウ | インターネットページ、資料、写真などを表示する枠組み |
| タイトルバー | ウィンドウの一番上にあり、ページや資料の名前を表示 |
| メニューバー | ウィンドウの上部などにあり、操作を行うための項目が表示 |
| スクロールバー | ウィンドウの側面にあり、表示範囲を調整 |
| 全画面表示 | ウィンドウ周りの要素を非表示にし、中身だけを画面いっぱいに拡大 |
| メリット | 動画視聴やゲームなどで臨場感UP |
| 操作方法 | キーボードの特定キー、またはマウス操作 |
全画面表示のメリット
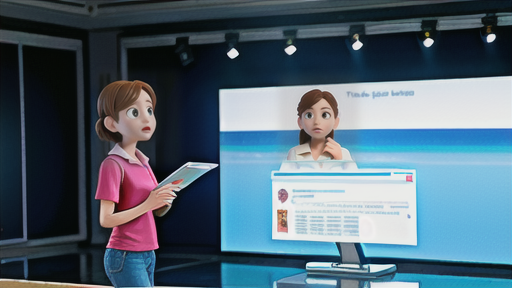
– 全画面表示のメリット全画面表示にする最大の利点は、画面いっぱいに情報が表示されるため、一度に見ることができる情報量が格段に増えることです。例えば、ウェブサイトを閲覧する場合を考えてみましょう。通常表示では、画面の上下にブラウザのメニューバーやツールバーが表示されているため、閲覧できる範囲は限られています。しかし、全画面表示にすると、これらの表示が消えて画面全体がウェブサイトの表示領域となるため、より多くの文章や画像を一度に見渡せるようになります。動画を視聴する際にも、全画面表示は大きな効果を発揮します。画面全体に動画が表示されることで、まるで映画館にいるかのような臨場感を味わうことができます。また、細部まで見やすくなるため、映像作品への没入感が高まります。ゲームにおいても、全画面表示は重要な要素です。ゲームの世界を画面いっぱいに映し出すことで、プレイヤーはよりゲームの世界に没頭することができます。敵やアイテムを見落とすリスクを減らし、より戦略的にゲームを進めることが可能になります。このように、全画面表示は、ウェブサイトの閲覧、動画の視聴、ゲームなど、様々な場面でより快適で没入感のある体験をもたらす便利な機能です。
| メリット | 具体例 | 効果 |
|---|---|---|
| 一度に見れる情報量が増える | ウェブサイト閲覧時、ブラウザのメニューバーやツールバーが非表示になる | より多くの文章や画像を一度に見渡せる |
| 臨場感が増す | 動画視聴時に画面全体に動画が表示される | まるで映画館にいるかのような臨場感を味わえる |
| 没入感が高まる | ゲーム画面全体にゲームの世界が広がる | プレイヤーはよりゲームの世界に没頭できる |
ウィンドウの最大化との違い

パソコンを使う際、ウィンドウを大きく表示したい場面は多くありますよね。ウィンドウを大きく表示する方法としては、「最大化」と「全画面表示」の二つがあります。どちらもウィンドウを大きく表示する機能ですが、その表示方法には違いがあります。
「最大化」は、ウィンドウを画面いっぱいに広げる機能です。ウェブサイトを見たり、文章を作成したりする際に、より広い領域で見やすくすることができます。しかし、画面の上部にはタイトルバー、下部にはタスクバーがそれぞれ表示されたままになります。つまり、タイトルバーとタスクバーの部分はウィンドウで隠されないため、画面全体をウィンドウで覆うことはできません。
一方、「全画面表示」は、タイトルバーやタスクバーも含めて、画面全体をウィンドウで覆ってしまう機能です。そのため、最大化よりもさらに広い表示領域を確保することができます。動画を見たり、ゲームをプレイしたりする際に、より没入感を高めたい時に便利です。
このように、「最大化」と「全画面表示」は、どちらもウィンドウを大きく表示する機能ですが、表示範囲に違いがあります。用途に合わせて使い分けることで、より快適にパソコンを操作することができます。
| 項目 | 最大化 | 全画面表示 |
|---|---|---|
| 表示範囲 | 画面いっぱい(タイトルバー、タスクバーは残る) | 画面全体(タイトルバー、タスクバーも含めて覆う) |
| 用途例 | ウェブサイト閲覧、文章作成など | 動画視聴、ゲームプレイなど |
| メリット | 広い領域で見やすい | より没入感が高まる |
全画面表示の活用場面

資料作成や画像編集など、パソコン作業を行う際、画面表示の仕方は作業効率を大きく左右します。その中でも、画面全体を使って表示する「全画面表示」は、様々な場面で役立つ便利な機能です。
特に、人前で発表を行う際のプレゼンテーション資料を表示する際には、全画面表示が効果を発揮します。資料を画面いっぱいに表示することで、文字や図表が見やすくなるだけでなく、聴衆に強い印象を与えることができます。資料の内容に集中してもらうことで、発表の効果を高めることができるでしょう。
また、映像編集や画像編集など、細かい作業を行う場合にも、全画面表示は欠かせません。編集画面を広く使えるため、細かな部分まで確認しながら作業を進めることができます。作業効率が向上するだけでなく、より精度の高い作品作りに繋がるでしょう。
このように、全画面表示は、プレゼンテーション資料の作成から、画像編集などの専門的な作業まで、様々な場面で役立つ機能と言えるでしょう。
| 場面 | メリット |
|---|---|
| プレゼンテーション資料の表示 | ・文字や図表が見やすくなる ・聴衆に強い印象を与える ・資料の内容に集中してもらうことで、発表の効果を高める |
| 映像編集や画像編集などの細かい作業 | ・編集画面を広く使える ・細かな部分まで確認しながら作業を進めることができる ・作業効率が向上する ・より精度の高い作品作りに繋がる |
様々な場面で活用しよう

パソコンやスマートフォンを使う際、画面を広く使える「全画面表示」は、とても便利な機能です。日々の作業や娯楽をより快適に、そして効率的にしてくれる、様々な活用方法を紹介します。
資料作成時には、画面いっぱいに資料を表示することで、全体像を把握しやすくなります。小さな文字も見やすくなり、修正や編集作業もはかどるでしょう。また、プレゼンテーションを行う際にも、聴衆に資料の内容をより प्रभावशाली に伝えることができます。
動画視聴の際には、迫力のある映像を楽しむことができます。映画やドラマを、まるで映画館にいるかのように楽しむことも、ライブ映像で臨場感を味わうことも可能です。
ゲームをする際にも、全画面表示は欠かせません。画面全体に広がるゲームの世界に没入することで、よりゲームを楽しむことができます。
このように、全画面表示は、資料作成、動画視聴、ゲームなど、様々な場面で活用することができます。ぜひ、ご自身の用途に合わせて活用してみてください。
| 用途 | メリット |
|---|---|
| 資料作成 | – 全体像を把握しやすい – 小さな文字が見やすくなる – 修正や編集作業がはかどる – プレゼン資料を効果的に伝えられる |
| 動画視聴 | – 迫力のある映像を楽しめる – 映画館にいるような臨場感を得られる |
| ゲーム | – ゲームの世界に没入できる – よりゲームを楽しめる |
