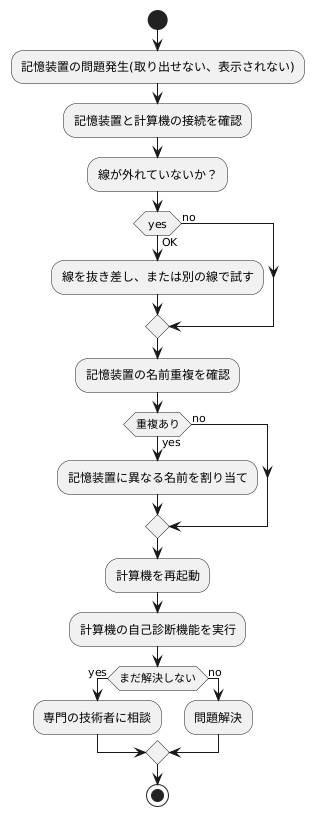ドライブ文字を使いこなそう

ITの初心者
先生、「ドライブ文字」ってよく聞くんですけど、何のことですか?

ITアドバイザー
いい質問だね。「ドライブ文字」は、コンピューターの中の記憶装置に名前をつけるようなものだよ。例えば、CドライブとかDドライブって聞いたことないかな? このCやDがドライブ文字にあたるんだ。

ITの初心者
あ、そういえば聞いたことがあります! 名前を付けることで、それぞれの記憶装置を見分けることができるんですね。

ITアドバイザー
その通り! ドライブ文字のおかげで、どの記憶装置を使っているのか簡単にわかるようになるんだ。 例えば、写真データはDドライブに保存する、といったようにね。
ドライブ文字とは。
コンピューターに関連した言葉である「ドライブ文字」について説明します。
記憶装置への入り口

計算機は、様々な部品が組み合わさって動作しています。部品の中には、写真や動画、文章といった大切な情報を保管しておく記憶装置があります。この記憶装置は、情報を記憶し、必要な時にすぐに取り出せるようにするための重要な部品です。
この記憶装置にたどり着くための入り口となるのが、ドライブ文字です。ドライブ文字は、『C』や『D』といった記号で表されます。これらの記号は、各記憶装置に名前を付けるように割り当てられています。
ドライブ文字は、私たちが情報にアクセスする際に道案内のような役割を果たします。例えば、大きな建物の中の各部屋に部屋番号が振られている様子を思い浮かべてみてください。部屋番号を知ることで、目的の部屋に迷わずたどり着くことができます。これと同じように、計算機の中の記憶装置にもドライブ文字が割り振られていることで、目的の情報に容易にたどり着くことができるのです。
ドライブ文字の違いは、記憶装置の種類や用途の違いを表す場合があります。例えば、『C』ドライブは、多くの場合、計算機の主要な動作に必要な情報が保存されている場所です。一方、『D』ドライブ以降は、追加で設置された記憶装置や、光学ドライブなどに割り当てられることが多いです。このように、ドライブ文字を見ることで、どの記憶装置にアクセスしようとしているのかを判断することができます。
ドライブ文字を理解することは、計算機をより便利に使いこなす上で重要なポイントです。目的の情報がどのドライブに保存されているのかを意識することで、情報の整理や管理が容易になり、作業効率の向上にも繋がります。また、万が一情報が失われた場合の復旧作業などでも、ドライブ文字の知識は役立ちます。
| ドライブ文字 | 説明 | 用途 |
|---|---|---|
| C: | 計算機の主要な動作に必要な情報が保存されている場所 | OS、アプリケーションなど |
| D: 以降 | 追加で設置された記憶装置や、光学ドライブなど | データ保存、メディアなど |
種類と役割

記憶装置には、それぞれ固有の名称が割り当てられており、これをドライブ文字と呼びます。このドライブ文字を使うことで、どの記憶装置にアクセスしたいのかを指定することができます。パソコン内部の記憶装置や、外付けで接続した記憶装置など、様々な機器にこのドライブ文字が割り当てられます。
最もよく目にするドライブ文字は『C』です。これは、通常、パソコン本体に内蔵されている主要な記憶装置に割り当てられています。パソコンを動かすために必要な様々な情報や、よく使う道具などが、この『C』ドライブに保存されています。パソコンが動き出す際に読み込む大切な情報もここに格納されているため、『C』ドライブはパソコンにとって非常に重要な役割を担っています。もし、『C』ドライブに問題が発生すると、パソコンが正常に動かなくなる可能性があります。
『C』ドライブ以外にも、様々な記憶装置にドライブ文字が割り当てられます。例えば、外付けの記憶装置や、情報を記録した円盤を読み込む装置など、これらにもそれぞれドライブ文字が割り当てられます。一般的には、『D』、『E』のように、『C』の次に続くアルファベットが順番に割り当てられます。どの記憶装置にどのドライブ文字が割り当てられているかは、パソコンの画面で確認することができます。
どのドライブ文字にどのような情報が保存されているかを把握しておくことは、情報の管理を円滑に進める上で非常に重要です。例えば、写真や動画などの個人情報は『D』ドライブに、仕事関係の書類は『E』ドライブに保存するといったように、用途に応じて記憶装置を分けて使うことで、情報の整理や必要な情報の検索を効率的に行うことができます。また、大切な情報を別の記憶装置に複製して保存しておくことで、万が一、パソコン本体の記憶装置が故障した場合でも、複製しておいた情報から復元することが可能になります。
| ドライブ文字 | 説明 | 役割 |
|---|---|---|
| C | パソコン本体に内蔵されている主要な記憶装置 | パソコンを動かすために必要な情報や、よく使う道具などが保存されている。パソコンが動き出す際に読み込む大切な情報もここに格納されている。 |
| D, E, … | 外付けの記憶装置や、情報を記録した円盤を読み込む装置など | 用途に応じて情報の整理や必要な情報の検索を効率的に行うために使用される。 |
割り当ての仕組み

記憶装置をパソコンに接続すると、その装置にアクセスするための文字が自動的に割り振られます。この仕組みを「割り当て」と呼び、接続された装置それぞれに固有の文字が与えられます。この文字のことをドライブ文字と言い、例えば「A」、「B」、「C」のように、アルファベットとコロン()の組み合わせで表示されます。
多くの場合、パソコンは自動的に空いているドライブ文字を新しい記憶装置に割り当てます。例えば、外付けの記憶装置やUSBメモリを差し込むと、パソコンは順番に「D」や「E」といった文字を割り振っていくのが一般的です。つまり、何も設定を変更せずに新しい装置を接続するだけで、すぐに使える状態になります。
しかし、この自動割り当ては必ずしも都合が良いとは限りません。例えば、よく使う外付けの記憶装置に毎回異なる文字が割り当てられると、目的の装置を探す手間がかかってしまいます。また、特定の文字でアクセスするよう設定された一部の古い機器や一部のプログラムは、ドライブ文字が変わると正しく動作しない可能性があります。
このような場合、手動でドライブ文字を割り当てることで問題を解決できます。パソコンの設定画面から、接続されている記憶装置の一覧を表示し、任意のドライブ文字に変更することができます。例えば、いつも使っている外付け記憶装置に「F」という文字を固定すれば、接続する度に文字が変わってしまう不便さを解消できます。一度設定しておけば、次回からその装置を接続した際には常に「F」として認識されるようになります。
ただし、注意すべき点もあります。パソコンの起動に必要な主要な装置には、通常「C」が使われています。この文字を変更すると、パソコンが正常に起動しなくなるなど、深刻な問題が発生する可能性があります。そのため、システムに関連するドライブ文字は変更しないようにすることが大切です。特に「C」の変更は避けるべきです。また、既に他の装置で使用されている文字を割り当てることもできません。重複を避けるため、現在使用されている文字を確認してから、空いている文字を選択するようにしましょう。
| 項目 | 説明 |
|---|---|
| ドライブ文字 | 記憶装置にアクセスするための文字 (例: A:, B:, C:) |
| 割り当て | 記憶装置にドライブ文字を割り振る仕組み |
| 自動割り当て | パソコンが自動的に空いているドライブ文字を割り当てる |
| 手動割り当て | 設定画面から任意のドライブ文字に変更できる |
| 注意点 | システムドライブ(例: C:)の変更は避けるべき, 重複した文字割り当ては不可 |
文字の変更方法

記憶装置に割り振られた文字ラベル、いわゆるドライブ文字は、必要に応じて変更できます。変更するには、コンピュータの管理機能を使います。操作手順はコンピュータの種類や利用している基本ソフトによって多少違いますが、多くの場合「記憶装置の管理」といった名前の機能から変更できます。
この機能を開くと、コンピュータに接続されている全ての記憶装置と、それぞれに割り当てられたドライブ文字の一覧が表示されます。一覧から、文字を変更したい記憶装置を選びます。次に、新しい文字を指定します。この時、既に他の記憶装置に使われている文字は指定できないので注意が必要です。例えば、既に「C」という文字が使用されている場合、変更しようとしている記憶装置に「C」を割り当てることはできません。
変更作業を行う前に、重要な注意点があります。変更しようとしている記憶装置に、現在アクセスしているプログラムがないかを確認することが重要です。例えば、その記憶装置に保存されている文書作成ソフトで、今まさにファイルを開いて編集しているような場合は、変更作業を始める前にファイルを保存してソフトを終了しておく必要があります。変更作業中にプログラムが記憶装置にアクセスしていると、思わぬ誤作動を引き起こしたり、最悪の場合、記憶装置内のデータが破損する可能性があります。
記憶装置へのアクセスがないことを確認したら、新しいドライブ文字を指定して変更を確定します。変更が完了すると、記憶装置は新しいドライブ文字で認識されるようになります。変更後、以前のドライブ文字でアクセスしようとすると、その記憶装置は見つからないと表示されるので注意が必要です。また、一部のプログラムでは、設定ファイルなどで記憶装置のパスを指定している場合があります。ドライブ文字を変更した場合、これらの設定も変更する必要があるかもしれません。設定変更が必要なプログラムについては、それぞれの説明書などを確認してください。
| 手順 | 説明 | 注意点 |
|---|---|---|
| 1. コンピュータの管理を開く | 「記憶装置の管理」といった名前の機能を開く。コンピュータの種類やOSによって多少異なる。 | |
| 2. 記憶装置を選択 | 一覧からドライブ文字を変更したい記憶装置を選択する。 | |
| 3. 新しいドライブ文字を指定 | 既に使用されているドライブ文字は指定できない。 | 変更前に、選択した記憶装置にアクセス中のプログラムがないか確認する。アクセス中の場合は、ファイルを保存し、プログラムを終了する。 |
| 4. 変更を確定 | 新しいドライブ文字を指定し、変更を確定する。 | |
| 5. 確認 | 記憶装置が新しいドライブ文字で認識されることを確認する。以前のドライブ文字ではアクセスできない。 | 一部のプログラムでは、設定ファイルなどで記憶装置のパスを指定している場合があり、ドライブ文字の変更に合わせて設定変更が必要になる場合がある。 |
管理の重要性

計算機を快適に使うためには、記憶装置の管理がとても大切です。記憶装置には、よく「C」「D」といった文字が割り当てられています。これを「ドライブ文字」と言います。どのドライブ文字にどんな情報が入っているのかをきちんと把握しておくと、必要な情報をすぐに探し出したり、整理したりすることが楽になります。
例えば、写真や動画などの個人的な情報は「D」ドライブに、仕事で使う書類は「E」ドライブに、といったように分けて保存しておけば、目的の情報がどこに保存されているかをすぐに思い出せます。これは、たくさんの情報の中から必要な情報を探し出す手間を省き、作業効率を上げることに繋がります。
また、定期的に情報の複製を作っておくことも重要です。これは、万が一計算機が故障した場合でも、大切な情報を失わないための備えとなります。ドライブ文字ごとに情報を整理しておけば、どのドライブの情報を複製すればよいかが一目瞭然です。必要な情報だけを確実に複製できるので、時間も節約できます。
さらに、複数の記憶装置を用途別に使い分けることで、計算機の動作速度を維持することにも繋がります。例えば、計算機の起動に必要な情報が入っている主要な記憶装置(システムドライブ)の容量が不足すると、計算機の動作が遅くなることがあります。そこで、写真や動画などの大きな情報は別の記憶装置に保存することで、システムドライブの容量不足を防ぎ、計算機の動作を軽く保つことができます。
このように、ドライブ文字を適切に管理することは、計算機を快適に使い続ける上で非常に重要です。どこにどんな情報が保存されているかを把握し、用途に応じて記憶装置を使い分けることで、情報の検索や整理、複製がスムーズになり、計算機のパフォーマンスも維持することができます。日頃からドライブ文字を意識し、適切に管理する習慣を身につけましょう。
| ドライブ文字の管理のメリット | 具体的な効果 |
|---|---|
| 情報の整理 | 必要な情報をすぐに探し出したり、整理したりすることが楽になる。作業効率の向上。 |
| 情報のバックアップ | 万が一計算機が故障した場合でも、大切な情報を失わないための備えとなる。必要な情報だけを確実に複製できるので、時間も節約できる。 |
| 計算機の動作速度の維持 | システムドライブの容量不足を防ぎ、計算機の動作を軽く保つことができる。 |
トラブルシューティング

記憶装置に保存した情報を取り出せない、あるいは記憶装置自体が画面に表示されないといった問題に直面することがあります。このような状況に陥った場合は、落ち着いて以下の手順を試してみてください。まず、記憶装置と計算機をつなぐ線が正しく接続されているかを確認しましょう。線が外れていたり、ゆるんでいたり、あるいは線が破損している場合、記憶装置は正常に動作しません。線を抜き差ししたり、別の線で試してみることで問題が解決する可能性があります。
次に、記憶装置に割り当てられた名前が重複していないかを確認する必要があります。計算機はそれぞれの記憶装置に固有の名前を割り当てて管理しています。もし、複数の記憶装置に同じ名前が割り当てられていると、計算機は正しく記憶装置を認識できません。名前の重複は、記憶装置の管理を行う専用の画面で確認できます。もし重複があれば、それぞれの記憶装置に異なる名前を割り当て直すことで問題は解決するはずです。
接続と名前の確認を行っても問題が解決しない場合は、計算機を再起動してみましょう。再起動によって一時的な不具合が解消され、記憶装置が正常に認識されるようになる場合があります。
それでも解決しない場合は、計算機の動作に問題がないかを確認する必要があります。計算機には、自身の状態を検査する機能が備わっています。この機能を使って、記憶装置を含めた全体の動作に問題がないかを詳しく調べることができます。
ここまで試しても問題が解決しない場合は、専門の技術者に相談することをお勧めします。自分自身で解決しようと無理に操作を続けると、記憶装置に保存された大切な情報を失ってしまう危険性があります。専門家の助言を得ることで、安全に問題を解決し、情報の損失を防ぐことができるでしょう。迅速な対応が、大切な情報を守る鍵となります。