ドラッグ&ドロップを使いこなそう

ITの初心者
『ドラッグ・アンド・ドロップ』って、パソコンのマウスでしたよね?どういう操作のことですか?

ITアドバイザー
そうだね、マウスの操作だよ。例えば、ファイルを移動したい時に使うんだ。まず、動かしたいファイルの図形の上にマウスカーソルを持っていき、マウスのボタンを押したまま、目的の場所までマウスを動かす。そして、目的の場所でボタンを離すと、ファイルがそこに移動するんだよ。

ITの初心者
ああ、なんとなくわかりました。ファイルを図形ごと掴んで、別の場所に置くような感じですか?

ITアドバイザー
まさにその通り!掴んで移動して、置く。その操作が『ドラッグ・アンド・ドロップ』だよ。ファイルを移動する以外にも、例えば、インターネットで画像を保存したい時にも使えるよ。
drag and dropとは。
コンピューターに関係する言葉「ドラッグ・アンド・ドロップ」(マウスの使い方の一つです。マウスの矢印をファイルの記号や、ウィンドウの題名の上に重ねて、ボタンを押し続けたままマウスを動かし、置きたい場所でボタンを離します。ファイルの置き場所やウィンドウの表示場所を変える時に行います。「ドラッグ&ドロップ」とも書きます。)について
はじめに

机の上で書類を片手でつかんで別の場所へ移動させる様子を思い浮かべてみてください。コンピューターにおけるドラッグ&ドロップ操作は、まさにこの動作と似ています。マウスカーソルを画面上の対象物に合わせ、マウスのボタンを押したまま動かすことで、対象物を自由自在に操ることができるのです。ドラッグ&ドロップは、ファイルやフォルダーの整理、画像の配置、文章の編集など、様々な場面で活用できます。まるで魔法の杖のように、コンピューター操作を格段に楽にしてくれるでしょう。
まず、ドラッグ&ドロップの基本的な操作方法を説明します。動かしたい対象物にマウスカーソルを合わせ、マウスの左ボタンを押し続けます。この状態を保ったまま、マウスを動かすと、対象物も一緒に移動します。目的の位置まで移動したら、マウスの左ボタンを離します。これで、ドラッグ&ドロップ操作は完了です。
ドラッグ&ドロップを使う場面は様々です。例えば、ファイルをあるフォルダーから別のフォルダーへ移動したい場合、ファイルをドラッグして目的のフォルダーへドロップするだけで操作が完了します。また、文章の一部をコピーしたい場合、コピーしたい部分を選択し、ドラッグ&ドロップで目的の位置へ移動させることで、簡単にコピー&ペーストができます。さらに、画像編集ソフトなどで画像の配置を変える場合にも、ドラッグ&ドロップは非常に役立ちます。画像をドラッグして好きな位置にドロップするだけで、簡単に配置を変更できます。
少し応用的な使い方として、ドラッグ&ドロップでファイルのコピーを作る方法もあります。コピーを作成したいファイルをドラッグし、キーボードの「Ctrl」キー(「コントロール」キー)を押しながら目的の場所にドロップします。すると、元のファイルはそのまま残しつつ、コピーが作成されます。同様に、「Shift」キー(「シフト」キー)を押しながらドロップすると、ファイルの移動ではなくショートカットが作成されます。これらの操作を覚えると、さらに作業効率が向上するでしょう。
ドラッグ&ドロップは、一見単純な操作に見えますが、使いこなすことでコンピューター操作を格段にスムーズにすることができます。この記事で紹介した基本操作と応用操作を参考に、ぜひドラッグ&ドロップを使いこなせるようになってください。
| 操作 | 説明 | 結果 |
|---|---|---|
| ドラッグ | マウスカーソルを対象物に合わせ、左ボタンを押したまま移動 | 対象物がマウスカーソルと共に移動 |
| ドロップ | 目的の位置でマウスの左ボタンを離す | 対象物がドロップ位置に移動 |
| Ctrl + ドロップ | Ctrlキーを押しながらドロップ | 対象物がコピーされる |
| Shift + ドロップ | Shiftキーを押しながらドロップ | 対象物のショートカットが作成される |
ドラッグ&ドロップのやり方

物を運ぶように、画面上の情報も簡単に移動できます。これが、「ドラッグ&ドロップ」と呼ばれる操作です。この操作は、マウスを使って行います。
まず、移動させたい対象を選びます。これは、データの入った箱であるファイルであったり、開いている窓であるウィンドウであったり、様々です。その対象にマウスの矢印を合わせます。ファイルの場合は、図形そのもので構いません。ウィンドウの場合は、一番上の名前が書かれた部分を狙います。
次に、マウスの左側のボタンを押します。この時、ボタンは押したまま、離さないように注意してください。押したままの状態を保ちつつ、マウスを動かすと、画面上で選んだ対象も一緒に付いてきます。まるで、紐で繋がれているかのように、マウスの動きに合わせて移動します。これが「ドラッグ」と呼ばれる動作です。
移動させたい場所にマウスポインターを置いたら、押していたマウスの左ボタンを離します。すると、選んだ対象がその場所に移動します。これが「ドロップ」です。ちょうど、手に持っていた荷物を置くような感覚です。
この一連の動作、「対象にマウスを合わせる」「マウスの左ボタンを押したまま動かす」「目的の場所でマウスボタンを離す」が、ドラッグ&ドロップの基本操作です。
最初は戸惑うかもしれませんが、何度か繰り返すうちに、自然とできるようになります。まるで、自転車に乗る練習と同じです。最初はうまくバランスが取れなくても、練習を重ねることで、誰でも簡単に習得できます。この操作を覚えると、ファイルの整理や情報の移動が格段に楽になります。ぜひ、試してみてください。
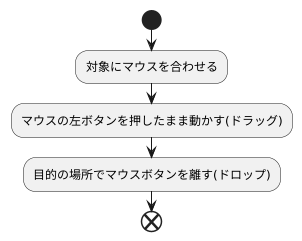
ファイルの移動

「ファイルの移動」とは、コンピュータの中でファイルを別の場所に移す作業のことです。まるで書類を棚の別の場所にしまうように、ファイルを整理したり、別の装置で使うために移動したりします。ファイルの移動方法はいくつかありますが、中でも「ドラッグ&ドロップ」は手軽で広く使われています。
ドラッグ&ドロップでファイルを移動するには、まずマウスで移動したいファイルを選びます。次に、マウスのボタンを押したまま、ファイルの表示を移動先の場所まで引きずります。移動先がフォルダの場合は、フォルダの絵の上にファイルを置きます。そして、マウスのボタンを離すと、ファイルがその場所に移動します。まるで物を手で掴んで移動させるように、直感的に操作できるので、誰でも簡単に使えます。
ドラッグ&ドロップは、同じ記憶装置の中だけでなく、例えば、机の上にあるパソコン本体に繋がっている外付けの記憶装置にファイルを移動する場合にも使えます。パソコン本体の中にあるファイルを、外付けの記憶装置の表示場所にドラッグ&ドロップするだけで、簡単にファイルを移動できます。
また、ドラッグ&ドロップは、従来の「切り取り」と「貼り付け」といった操作に比べて、手順が少なく、作業が速くなります。切り取りと貼り付けでは、まずファイルを「切り取り」し、次に移動先の場所で「貼り付け」を行うという二つの手順が必要でした。一方、ドラッグ&ドロップでは、掴んで移動させるという一つの動作で済むため、作業効率が良くなります。
このように、ドラッグ&ドロップは直感的で分かりやすく、作業効率も良いので、ファイルの移動に非常に便利な方法と言えるでしょう。特に、多くのファイルを頻繁に移動する必要がある場合は、ドラッグ&ドロップを使うことで、作業時間を大幅に短縮し、作業負担を軽減できます。
| 項目 | 説明 |
|---|---|
| ファイルの移動 | コンピュータの中でファイルを別の場所に移す作業。 |
| ドラッグ&ドロップ | マウスでファイルを掴んで移動させる直感的な操作方法。 |
| ドラッグ&ドロップの手順 | 1. 移動したいファイルを選ぶ。 2. マウスのボタンを押したまま、ファイルを移動先に引きずる。 3. マウスのボタンを離す。 |
| ドラッグ&ドロップの適用範囲 | 同じ記憶装置内、外付け記憶装置への移動など。 |
| ドラッグ&ドロップのメリット | – 直感的で分かりやすい – 切り取り&貼り付けより手順が少なく、作業が速い – 作業効率が良い |
ファイルのコピー

大切な資料や写真、動画などの入った記録を別の場所に写し取ることを、記録の複製と言います。この複製を作る操作は、掴んで落とす方法でも行うことができます。
複製したい記録を選び、掴みます。この時、同時に「制御」と書かれた押しボタンを押さえながら、複製先の場所まで掴んだまま移動させます。そして、目的の場所に落とします。そうすると、元の場所にあった記録はそのままに、移動先の場所に同じ記録が新しく作られます。
この操作は、記録の控えを作る際に役立ちます。例えば、大切な仕事の書類や思い出の写真を、別の場所に複製して保管しておけば、元の記録が壊れたり、無くなってしまったりした場合でも、複製した記録から復元することができます。
この掴んで落とす方法以外にも、記録の複製を作る方法はいくつかあります。画面上に表示されている記録を右クリックし、表示される選択肢の中から「複製」を選ぶ方法も一般的です。また、複数の記録を一度に複製したい場合は、複製したい記録を全て選び、「制御」と書かれた押しボタンと「C」と書かれた押しボタンを同時に押してから、複製先の場所で「制御」と書かれた押しボタンと「V」と書かれた押しボタンを同時に押す方法もあります。
どの方法を使う場合でも、大切な記録は定期的に複製を作り、大切に保管するようにしましょう。複製を作る頻度は、記録の重要度や更新頻度によって異なりますが、少なくとも月に一度は複製を作ることをお勧めします。複製を作る際には、外付けの記録装置やインターネット上の保管場所に保存することで、より安全に記録を守ることができます。災害などで記録が失われるリスクを減らすためにも、複数の場所に複製を保管することを検討しましょう。
| 複製方法 | 操作手順 | 利点 | 応用例 |
|---|---|---|---|
| 掴んで落とす | 1. 複製したい記録を選び、掴む。 2. 「制御」ボタンを押しながら、複製先へ移動。 3. 目的の場所に落とす。 |
元の記録を保持したまま複製を作成可能。 | 仕事の書類、思い出の写真など |
| 右クリックメニュー | 1. 記録を右クリック。 2. メニューから「複製」を選択。 |
直感的で簡単な操作。 | 一般的なファイル複製 |
| Ctrl + C / Ctrl + V | 1. 複製したい記録を全て選択。 2. Ctrl + C を押す。 3. 複製先で Ctrl + V を押す。 |
複数の記録を一度に複製可能。 | 複数ファイル/フォルダの複製 |
ウィンドウの配置変更

画面に表示される窓の形をした枠組み、これを窓と呼びます。この窓の位置を変えることで、作業しやすさを高めることができます。窓の上にある、名前が表示された帯の部分、これを題名帯と呼びます。この題名帯を掴んで、画面上の好きな場所に動かすことで、窓の位置を自由に変えることができます。マウスで題名帯をクリックしたまま動かすことを、掴んで落とす操作、略して掴み落としと呼びます。 この掴み落とし操作を使って、窓を画面の右側に寄せる、左側に寄せる、あるいは画面中央に置くなど、思い通りに配置できます。
複数の窓を開いている時は、さらに多くの配置方法があります。例えば、二つの窓を開いている場合、片方の窓を画面の左半分に、もう片方の窓を画面の右半分に配置することで、画面全体を無駄なく使い、二つの内容を同時に見比べる、といった作業がしやすくなります。また、一つの窓を別の窓の上に重ねて表示することも可能です。必要な時だけ上の窓を移動させて下の窓の内容を確認し、終わったら再び重ねることで、限られた画面領域を効率的に使うことができます。窓の大きさも自由に変えることができますので、重ねる窓の大きさを調整すれば、下の窓の内容を一部だけ表示させる、といったことも可能です。
このように、窓の位置や大きさを調整することで、作業領域を広くしたり、複数の情報を同時に見やすく表示したり、作業の邪魔になる窓を一時的に隠したりすることができます。自分に合った窓配置を見つけることで、作業の効率を上げ、より快適に作業を進めることができるでしょう。色々な配置を試してみて、最適な窓配置を見つけてください。
| 用語 | 説明 | 操作 | 効果 |
|---|---|---|---|
| 窓 | 画面に表示される窓の形をした枠組み | 題名帯を掴んで落とす | 窓の位置を自由に変更可能 |
| 題名帯 | 窓の上にある、名前が表示された帯の部分 | マウスでクリックしたまま動かす(掴み落とし) | 窓の位置変更 |
| 複数の窓 | 複数の窓を同時に開く | 掴み落としで左右に配置、重ねて表示 | 画面全体を無駄なく使用、複数内容の同時比較、限られた画面領域の効率的使用 |
| 窓の大きさ | 窓のサイズを調整 | (詳細は本文に明記なし) | 下の窓の内容を一部表示など |
応用的な活用方法

画面上で指や機器を使って物を動かす操作は、様々な場面で役立ちます。まるで手に取って動かすように、直感的に扱えるのが魅力です。
例えば、絵を描くための道具が入った箱を想像してみてください。この箱には、様々な大きさや色の図形、写真、それに文字といったものがたくさん入っています。この箱の中のものを取り出して、白い紙の上に自由に並べることができるとしたらどうでしょうか。まさに、これが画面上で実現できるのです。
写真加工の場面を考えてみましょう。一枚の写真を別の場所に動かしたり、写真の大きさを変えたり、回転させたりといった作業も、指や機器でつまんで動かすだけで簡単に行えます。まるで写真の現像を自分で行っているかのような感覚です。
発表資料を作る際にも、この操作は力を発揮します。複数の紙芝居のようなものを順番に並べて、発表の内容を組み立てていくとします。一枚一枚の紙芝居に写真や絵、図形などを配置し、説明の文章を書き加えていきます。この時、紙芝居の順番を入れ替えたいと思ったら、紙芝居をつまんで動かすだけで、順番を変えることができます。また、準備しておいた写真や絵を、紙芝居に貼り付けるのも簡単です。
他にも、文章を作る場面でも使われています。文章の一部を切り取って、別の場所に貼り付けることができます。これは、文章の構成を練り直したり、修正したりする際に非常に便利です。まるで文章を切り貼りして編集しているかのように、直感的に操作できます。
このように、画面上で指や機器を使って物を動かす操作は、様々な道具の使い方を簡単にしてくれます。色々な道具で試してみると、新しい発見があるかもしれません。
| 場面 | 操作による効果 |
|---|---|
| 絵を描く | 様々な図形、写真、文字などを自由に配置 |
| 写真加工 | 写真の移動、拡大縮小、回転 |
| 発表資料作成 | スライドの順番変更、写真や絵の配置 |
| 文章作成 | 文章の切り取り、貼り付け |
