ワードを使いこなそう!

ITの初心者
先生、「マイクロソフト ワード」って、ただ文章を書くだけのものじゃないんですよね?よくわからないので教えてください。

ITアドバイザー
そうだね、ただ文章を書くだけではないよ。例えば、表を作ったり、図形を挿入したり、写真を入れたりすることもできるんだ。他にも、作った文章を他のソフトと連携させることもできるんだよ。

ITの初心者
他のソフトと連携?例えば、どんなことができるんですか?

ITアドバイザー
例えば、「エクセル」で作った表をワードの文書に貼り付けたり、「パワーポイント」で使う資料の一部としてワードで作成した文章を使ったりできるんだ。便利だろう?
Microsoft Wordとは。
マイクロソフト社が作った文書作成ソフト「マイクロソフト ワード」について説明します。このソフトは、同社の事務用ソフトのセット商品「マイクロソフト オフィス」に含まれていますし、単体でも買うことができます。他の事務用ソフトとデータのやり取りができるのも特徴です。ちなみに、「ワード」と略すこともあります。
文書作成の必需品
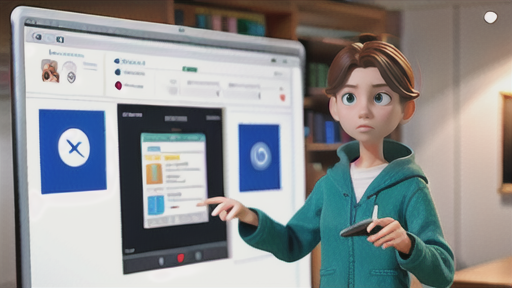
今や、書類を作る上で欠かせない道具となったのが、マイクロソフトワードです。履歴書や報告書、論文、小論文、物語など、実に様々な種類の書類を仕上げるために、世界中でたくさんの人々に使われています。ワードの魅力は、ただ文字を入力できるだけでなく、実に多彩な機能が備わっている点にあります。
例えば、文字の形や大きさ、色、配置などを思い通りに調整できます。文字の形一つで、書類全体の印象は大きく変わります。落ち着いた雰囲気を出したい時は明朝体、柔らかな印象を与えたい時はゴシック体など、用途に合わせて使い分けることで、より効果的な書類作成が可能になります。文字の大きさも、重要な部分を強調したい時や、逆に控えめに伝えたい時など、調整することで読み手に与える印象を操作できます。また、文字の色を変えることで、特定の情報が目立つようにしたり、デザイン性を高めたりすることも可能です。
さらに、ワードでは箇条書きを使って内容を整理したり、表を使って情報を分かりやすくまとめたりすることも容易です。図形や絵を加えることで、視覚的に訴求力のある書類を作成することもできます。例えば、報告書に円グラフや棒グラフを挿入すれば、データの推移が一目で理解できるようになります。また、企画書にイメージ図や写真を入れることで、内容への理解を深めることができます。
ワードの使い方を学ぶことは、書類作成能力の向上に直結します。仕事で必要な報告書や提案書はもちろん、プライベートで作成する手紙や案内状など、様々な場面で役立ちます。ワードを使いこなすことで、伝えたい内容をより効果的に表現できるようになり、仕事や私生活でのコミュニケーションを円滑に進める上で大きな武器となるでしょう。ワードの様々な機能を学び、より質の高い書類作成を目指しましょう。
| 機能 | 効果 | 例 |
|---|---|---|
| 文字の調整(形、大きさ、色、配置) | 書類全体の印象を変える、重要な部分を強調する、読み手に与える印象を操作する、特定の情報が目立たせる、デザイン性を高める | 明朝体で落ち着いた雰囲気、ゴシック体で柔らかな印象、大きな文字で強調、色を変えて目立たせる |
| 箇条書き | 内容を整理する | 複数の項目をリスト化 |
| 表 | 情報を分かりやすくまとめる | データの比較、一覧表示 |
| 図形/絵の挿入 | 視覚的に訴求力のある書類を作成する、内容への理解を深める | 円グラフや棒グラフでデータの推移を分かりやすく表示、イメージ図や写真で内容を補足 |
マイクロソフトオフィスとの連携

事務作業に欠かせない表計算や文章作成、資料作成といった作業を効率的に行うためには、様々な道具を組み合わせて使うことが重要です。マイクロソフトオフィスは、まさにそのような組み合わせを実現する、総合的な事務作業道具集です。その中でも、文章作成の中心となるのが「ワード」です。ワードは単独でも優れた文章作成道具ですが、マイクロソフトオフィスの他の道具と連携することで、さらに力を発揮します。
例えば、数値の計算や分析に強い「エクセル」で作成した表を、ワードの文書にそのまま取り込むことができます。表を画像として貼り付けるのではなく、データそのものを取り込むため、ワード上で修正することも可能です。また、発表資料作成に特化した「パワーポイント」で作成したスライドを、ワードの文書に挿入することも容易です。図表や説明文などを含むスライドを、体裁を崩すことなくワードに取り込むことで、資料作成の手間を大幅に省くことができます。さらに、データベース管理に適した「アクセス」との連携も可能です。アクセスで整理された顧客情報などをワードで作成する手紙や報告書に利用すれば、情報の正確性と効率性を高めることができます。
このように、ワードはマイクロソフトオフィスの他の道具と緊密に連携することで、単なる文章作成道具以上の役割を果たします。それぞれの道具が持つ機能を理解し、組み合わせることで、事務作業全体の効率化を図り、質の高い成果物を生み出すことができるのです。マイクロソフトオフィスという道具箱を最大限に活用し、日々の事務作業をよりスムーズに進めましょう。
| マイクロソフトオフィスツール | 機能 | ワードとの連携によるメリット |
|---|---|---|
| ワード | 文章作成 | – |
| エクセル | 数値計算、分析 | 表データをワードに直接取り込み、修正可能 |
| パワーポイント | 発表資料作成 | スライドをワードに挿入し、資料作成の手間を削減 |
| アクセス | データベース管理 | 顧客情報などをワードで作成する文書に利用し、情報の正確性と効率性を向上 |
豊富なテンプレートを活用

事務作業を効率化したい、見栄えの良い資料を作りたいと思ったことはありませんか?そんな時に役立つのが、文書作成ソフトに備わっている豊富なひな形です。これらのひな形は、様々な場面に合わせてあらかじめ用意された書式、デザイン、構成を持った下地のようなものです。
例えば、会社の仕事で使う報告書や企画書、顧客に送る案内状、学校で使うレポートや論文、家庭で使う年賀状やはがきなど、様々な用途に合わせたひな形が用意されています。これらのひな形を使うことで、一から文章や構成を考える手間が省け、作業時間を大幅に短縮できます。また、デザインに自信がない人でも、プロが作成したレイアウトや配色をそのまま利用できるので、見栄えの良い資料を簡単に作成できます。
ひな形の中には、あらかじめ数式や表、図形などが挿入されているものもあります。これらを活用すれば、複雑な資料作成もスムーズに進められます。例えば、会社の決算報告書を作成する際に、専用のひな形を使えば、必要な項目や計算式があらかじめ入力されているので、数値を入力するだけで簡単に完成させることができます。
また、ひな形は自由に編集できます。文字の大きさや色、フォント、行間などを変更したり、画像や図形を追加したりすることで、自分の好みに合わせたオリジナル資料を作成できます。さらに、一度作成した資料をひな形として保存しておけば、次回から同じ形式の資料を作成する際に、さらに時間を節約できます。ぜひ、目的に合ったひな形を探し出し、文書作成に役立ててみてください。
| ひな形の特徴 | メリット | 使用例 |
|---|---|---|
| 様々な場面に合わせた書式、デザイン、構成 | 作業時間の短縮 | 報告書、企画書、案内状、レポート、論文、年賀状など |
| プロが作成したレイアウトや配色 | 見栄えの良い資料作成 | デザインに自信がない人でも簡単に作成可能 |
| 数式、表、図形などが挿入済みのものもある | 複雑な資料作成もスムーズ | 決算報告書など |
| 自由に編集可能 | オリジナル資料作成 | 文字の大きさ、色、フォント、行間などを変更、画像や図形を追加 |
| 作成した資料をひな形として保存可能 | 次回からの時間節約 | 同じ形式の資料作成 |
共同作業を効率化

複数の人で文書を作る作業は、時として大変な作業となることがあります。個々の変更点をまとめたり、編集の意図を伝え合ったり、誤って編集してしまったりと、様々な問題が発生する可能性があります。しかし、文書作成ソフトの共同作業機能を活用することで、これらの問題を解決し、作業を円滑に進めることができます。
共同作業機能の中でも特に便利なのが変更履歴の追跡機能です。この機能を使うと、誰が、いつ、どの部分を変更したのかが詳細に記録されます。そのため、編集内容を確認したい場合や、誤った編集を元に戻したい場合に、容易に対応できます。また、変更履歴を共有することで、他の共同作業者も編集内容を把握できるため、情報の伝達漏れや誤解を防ぐことにも繋がります。
さらに、コメント機能も共同作業に役立ちます。文書の特定の部分にコメントを挿入することで、疑問点や修正依頼などを直接伝えることができます。メールや口頭でのやり取りに比べて、情報が整理され、見落としも少なくなるため、スムーズな意思疎通を実現できます。
加えて、同時編集機能を使えば、複数の人が同時に同じ文書を編集できます。リアルタイムで編集内容が反映されるため、作業時間を大幅に短縮できます。会議中に共同で議事録を作成したり、複数人で資料をまとめて作成したりする際に、非常に効果的です。
このように、文書作成ソフトの共同作業機能は、作業効率の向上だけでなく、チーム内の情報共有や意思疎通を促進する上でも大きな役割を果たします。これらの機能を積極的に活用することで、チームワークを高めながら、より質の高い文書を作成することが可能になります。
| 機能 | メリット | 活用例 |
|---|---|---|
| 変更履歴の追跡 | 誰が、いつ、どこを変更したかを記録 編集内容の確認、誤編集の復元 情報伝達漏れや誤解の防止 |
編集内容のレビュー 過去の版への復元 |
| コメント機能 | 特定箇所にコメントを挿入 疑問点や修正依頼を伝達 スムーズな意思疎通 |
修正依頼 質問 情報共有 |
| 同時編集機能 | 複数人による同時編集 リアルタイムな編集反映 作業時間短縮 |
議事録作成 資料の共同作成 |
様々な保存形式に対応

文書を作るための道具であるワードは、様々な形で保存することができるため、とても便利です。作った文書は、通常ワード独自の形式(.docx)で保存されますが、それ以外にも多くの形式に対応しています。
まず、ワード文書を広く使える形にするために、よく使われているのが「ピーディーエフ」と呼ばれる形式です。この形式は、他の利用者が内容を書き換えることができないように固定することができます。また、パソコンの種類や持ち運びできる情報端末など、様々な機器で見ても、レイアウトが崩れることなく、同じように表示されるという利点もあります。そのため、資料などを配布する場合に最適です。
次に、シンプルな「文章ファイル」形式も便利です。ワードで作った文書を、他の文章作成ソフトで開いたり、編集したりする場合に役立ちます。この形式は、文字情報だけを保存するため、文字の大きさや色などの装飾は失われてしまいますが、多くのソフトに対応しているため、互換性を重視する場合に適しています。
さらに、ワードは、インターネット上で広く使われている「エイチティーエムエル」形式での保存にも対応しています。この形式で保存すれば、ホームページの一部として文書を公開したり、他のウェブサイトに組み込んだりすることができます。
このように、ワードは様々な保存形式に対応しているため、状況に応じて最適な形式を選ぶことができます。例えば、文書を校閲してもらう際には、変更履歴を残せるワード形式が適していますし、完成した文書を配布する際には、ピーディーエフ形式が便利です。また、他のソフトで編集する必要がある場合は、文章ファイル形式が適しています。それぞれの形式の特徴を理解し、用途に合わせて使い分けることで、ワードをより便利に活用することができます。
| 保存形式 | 拡張子 | 特徴 | 用途 |
|---|---|---|---|
| ワード文書 | .docx | 変更履歴を残せる、ワードのすべての機能を使用可能 | 文書作成、校閲 |
| レイアウトが固定される、様々な機器で同じように表示される | 資料配布、印刷 | ||
| 文章ファイル | .txt | シンプルなテキスト形式、互換性が高い | 他のソフトでの編集 |
| HTML | .html | ウェブページで使用可能 | ホームページへの公開 |
操作方法を学ぶ

「文書作成ソフト」の使い方を覚えるには、いろいろなやり方があります。インターネットで動画を見ながら学ぶこともできますし、使い方を説明した冊子を読むこともできます。また、本を買ってきて勉強したり、先生に教えてもらう講習会に参加するのも良いでしょう。自分に合ったやり方で、少しずつ覚えていくことが大切です。
基本的な使い方から、もっと複雑な機能の使い方まで、順を追って覚えていきましょう。そうすれば、文書作成ソフトを使いこなせるようになります。例えば、文字を入力したり、文字の大きさや色を変えたり、表を作ったり、といった基本的な操作をまず覚えましょう。それから、図形を挿入したり、目次を作ったり、といった少し難しい機能の使い方を覚えていくと良いでしょう。
文書作成ソフトを作っている会社は、インターネットで色々な情報を公開しています。困ったことがあったら、この情報を見てみましょう。例えば、ある機能の使い方を知りたい場合や、ソフトがうまく動かない場合などに役立ちます。これらの情報を読んでも解決しない場合は、会社に直接問い合わせることもできます。
色々な方法で積極的に学び、文書作成ソフトの技術を向上させましょう。新しい機能の使い方を覚えたり、もっと効率的な操作方法を身につけたりすることで、文書作成の時間を短縮し、より質の高い文書を作ることができるようになります。また、学んだことを実際に使ってみることで、より深く理解することができます。わからないことがあったら、すぐに調べて解決するようにしましょう。そうすることで、着実にスキルアップしていくことができます。
| 学習方法 | 学習内容 | 情報源 |
|---|---|---|
| 動画視聴 | ソフトウェアの使い方 | インターネット |
| 冊子を読む | ソフトウェアの使い方 | – |
| 書籍を読む | ソフトウェアの使い方 | 市販の書籍 |
| 講習会に参加 | ソフトウェアの使い方 | 講師 |
| 公式情報サイト | 機能の使い方、トラブルシューティング | ソフトウェア開発会社 |
| 問い合わせ | トラブルシューティング | ソフトウェア開発会社 |
| 学習段階 | 具体的な操作 |
|---|---|
| 基本操作 | 文字入力、文字の大きさや色の変更、表作成 |
| 応用操作 | 図形挿入、目次作成 |
