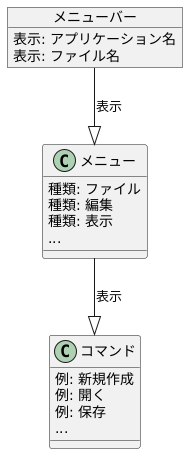メニューバー:ウィンドウ操作の要

ITの初心者
先生、「メニューバー」ってどういう意味ですか?

ITアドバイザー
よくぞ聞いてくれました! コンピューターを使う時、画面の一番上に「ファイル」とか「編集」って書いてある部分を見たことないかな? あそこがメニューバーだよ。

ITの初心者
あー、見たことあります! あそこをクリックすると、下に色々出てきますよね?

ITアドバイザー
その通り! メニューバーをクリックすると、色々な操作ができるようになっているんだ。だから、メニューバーはコンピューターを使う上で、とても大切な役割を持っているんだよ!
menu barとは。
コンピューターの画面の上の方にある、操作をするための項目が並んでいる部分について説明します。この部分は「メニューバー」と呼ばれ、画面の一番上に表示されるタイトルバーの下にあります。ここには、その画面で使えるソフトの操作方法や機能が、マウスで選ぶための小さな窓状に整理されて表示されています。この小さな窓から使いたいものを選んで、操作を実行します。
画面上部の案内役

パソコンを立ち上げると、画面には様々なものが表示されますね。その中で、画面の一番上にある細長い部分は「メニューバー」と呼ばれ、パソコンを使う上で欠かせない役割を担っています。
例えるなら、ウェブサイトでよく見かける、各ページへ移動するための「トップページの案内図」のようなものです。ここには「ファイル」「編集」「表示」といった項目が並んでおり、クリックすると、その下にさらに詳細な操作の一覧が表示されます。これを「ドロップダウンメニュー」と呼びます。
例えば、「ファイル」をクリックすると、「新規作成」「開く」「保存」「印刷」といった、ファイルに関する操作が一覧で表示されます。
このように、メニューバーは、今開いているウィンドウでどんな操作ができるのか、全体像を把握するための道しるべと言えるでしょう。もし、パソコンの操作で迷った時は、まずメニューバーを見てみましょう。きっと解決の糸口が見つかるはずです。
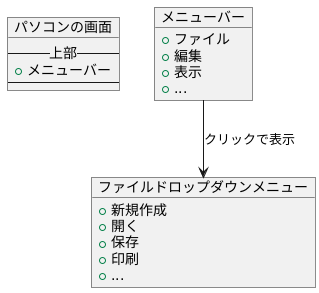
メニューバーの位置
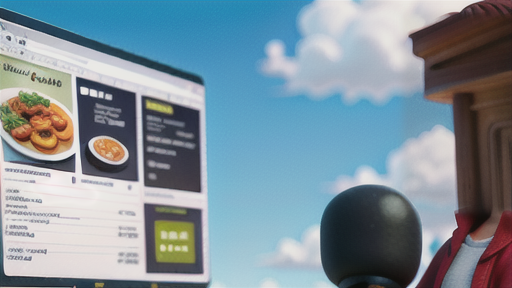
コンピュータ画面の上部に、開いているプログラムの名前が表示された部分がありますね。これは「タイトルバー」と呼ばれ、プログラムを移動させたり閉じたりする際に使うことができます。
このタイトルバーのすぐ下に、横に細長く配置されているのが「メニューバー」です。メニューバーには、「ファイル」「編集」「表示」など、様々な項目が並んでいます。
これらの項目をクリックすると、さらに細かい選択肢が書かれた一覧が現れます。これがドロップダウンメニューと呼ばれるもので、メニューバーから目的の操作を選んでいくことで、プログラムを使いこなせるようになります。
つまり、メニューバーは、プログラムの様々な機能にアクセスするための入り口と言えるでしょう。ウィンドウの一番上という見つけやすい場所にあり、多くのプログラムで共通した配置になっているため、直感的に操作しやすいのも特徴です。
| GUI要素 | 説明 |
|---|---|
| タイトルバー | プログラムの名前が表示され、プログラムの移動やクローズに利用 |
| メニューバー | タイトルバーの下にあり、「ファイル」「編集」「表示」などの項目が並ぶ。プログラムの機能にアクセスする入り口 |
| ドロップダウンメニュー | メニューバーの項目をクリックすると表示される、より詳細な選択肢の一覧 |
隠された機能を引き出す

コンピュータを使う上で欠かせないのが、画面上部に表示される「メニューバー」です。ここには、「ファイル」「編集」「表示」など、いくつかの項目が並んでいますね。一見、何ができるのか分かりづらいと感じる方もいるかもしれません。しかし、これらの項目ひとつひとつが、宝箱の鍵のような役割を担っているのです。
例えば、「ファイル」という項目をクリックしてみてください。すると、まるで宝箱を開けるように、下に小さなメニューのリストが表示されるのが分かりますか? このリストは「プルダウンメニュー」と呼ばれ、隠された様々な機能への入り口となります。ここには、「新規作成」「開く」「保存」といった、ファイルに関する様々な操作が並んでおり、目的に応じた作業を簡単に行うことができるのです。
「編集」や「表示」などの他の項目も同様です。クリックすると、それぞれの機能に特化したプルダウンメニューが表示され、「コピー」「貼り付け」「ズームイン」「ズームアウト」など、便利な機能がずらりと並んでいます。これらの機能を使いこなせるようになれば、コンピュータ操作がよりスムーズになり、作業効率もぐんと向上することでしょう。
最初は戸惑うかもしれませんが、メニューバーをよく観察し、それぞれの項目をクリックして、どんな機能が隠されているのかを探検してみてください。きっと、あなたのコンピュータライフを豊かにする、新たな発見があるはずです。
プルダウンメニューの役割
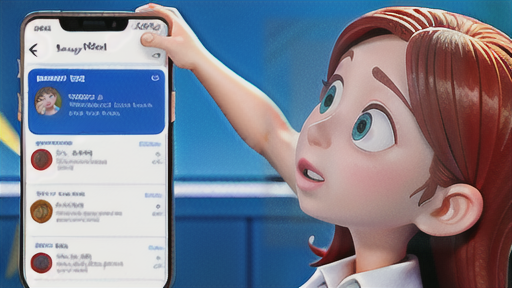
プルダウンメニューは、コンピューターの画面上部によくあるメニューバーの中に並んでいます。ここには「ファイル」や「編集」、「表示」といった項目が並んでいますが、一見しただけでは具体的な内容はわかりません。しかし、これらの項目にマウスポインターを合わせてクリックすると、項目名に関連した操作が一覧で表示されたリストが現れます。これがプルダウンメニューです。
例えば、「ファイル」をクリックすると、「新規作成」「開く」「保存」「印刷」といった、ファイルに関連する操作が一覧で現れます。この中から、目的の操作をマウスで選択してクリックするだけで、簡単に操作を実行できます。もし、多くの選択肢から迷ってしまう場合は、「ヘルプ」などの項目を選択することで、操作方法を検索することも可能です。
このように、プルダウンメニューは、数多くの機能を整理して表示し、ユーザーが目的の操作を見つけやすくするための重要な役割を担っています。直感的に操作ができるため、コンピューター初心者にとっても優しい設計と言えるでしょう。
| プルダウンメニューの場所 | プルダウンメニューの例 | プルダウンメニューのメリット |
|---|---|---|
| コンピューターの画面上部のメニューバー | ファイル、編集、表示など |
|
アプリケーション毎の個性

アプリケーションの顔とも言えるメニューバーは、実はアプリごとに異なる個性を持っています。この違いは、それぞれのアプリケーションが持つ目的や機能の違いから生まれてくるものです。
例えば、文章作成ソフトを考えてみましょう。ここでの主な作業は、文字の入力や編集、そして文書全体の体裁を整えることです。そのため、「書式」や「挿入」、「レイアウト」といった、文字や文書の見た目を操作するための項目がメニューバーに並びます。文章作成ソフトを使う人は、これらの項目を通じて、思い描いた通りの文書を作り上げていくことができます。
一方、画像編集ソフトでは、全く異なる風景が広がります。画像編集ソフトの主役は、写真やイラストなどの画像データです。そのため、メニューバーには「イメージ」や「フィルター」、「色調補正」といった、画像そのものを加工するための項目が並びます。これらの項目は、画像の色や明るさを調整したり、特殊効果を加えたりするなど、画像の魅力を最大限に引き出すための道具となります。
このように、アプリケーションによってメニューバーの項目は異なりますが、それは決して偶然ではありません。それぞれのアプリケーションが、最も使いやすく、効率的に作業を進められるように、必要な機能を厳選して表示しているのです。アプリケーションを使いこなすための第一歩として、まずはメニューバーをよく見て、どんな機能が隠されているのかを探ってみましょう。
| アプリケーションの種類 | 主な機能 | メニューバーの例 |
|---|---|---|
| 文章作成ソフト | 文字の入力や編集、文書全体の体裁を整える | 書式、挿入、レイアウト |
| 画像編集ソフト | 写真やイラストなどの画像データの加工 | イメージ、フィルター、色調補正 |
メニューバーを使いこなす
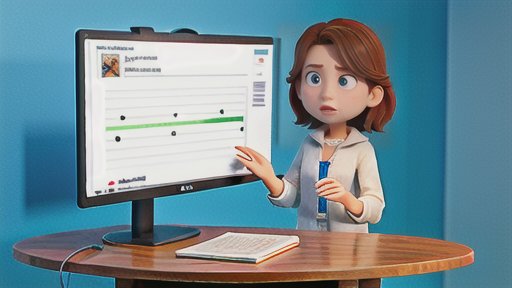
パソコンの画面の上部に、常に表示されているのがメニューバーです。アプリケーションの名前や、今開いているファイルの名前などが表示されているので、すぐに分かるでしょう。
最初は戸惑うかもしれませんが、メニューバーの構造はシンプルです。大きく「ファイル」「編集」「表示」などに分かれており、これを「メニュー」と呼びます。
メニューをクリックすると、その下に様々な項目が並んで表示されます。これが「コマンド」です。例えば「ファイル」メニューをクリックすると、「新規作成」「開く」「保存」などのコマンドが表示されます。これは、ファイルに関する様々な操作を行うためのコマンド群です。
このように、メニューバーは、関連する機能をまとめて分類し、ユーザーが簡単に目的の操作を見つけられるように工夫されています。一度理解すれば、様々なアプリケーションで応用できます。
最初は戸惑うかもしれませんが、メニューバーを積極的に活用することで、隠れた機能を発見したり、より効率的に作業を進めたりすることができます。パソコンを使いこなす第一歩として、ぜひメニューバーに注目してみてください。