最小化ボタン: ウィンドウを隠す小さな助っ人

ITの初心者
「最小化ボタン」って、どういうものですか?

ITアドバイザー
良い質問だね。「最小化ボタン」は、今見ている画面を一時的に隠したい時に使うボタンだよ。例えば、インターネットを見ている時に、急に他の書類を作らないといけなくなった時などに便利だよ。

ITの初心者
なるほど。でも、画面を消してしまう「閉じるボタン」とは違うんですか?

ITアドバイザー
そう、そこがポイントだ。「閉じるボタン」は画面を閉じてしまうけど、「最小化ボタン」は画面を隠すだけなんだ。隠した画面は、画面の下にあるバーをクリックすれば、またすぐに表示できるよ。
最小化ボタンとは。
コンピューターの画面で、開いている窓のようなものを一時的に隠すためのボタンを『最小化ボタン』といいます。このボタンは、マイクロソフトのウィンドウズというパソコンのソフトでは画面の上の右側に、アップルのマックオーエスというパソコンのソフトでは左側にあります。ウィンドウズの場合は、隠した窓は画面の下の方に小さな絵として表示されます。反対に、隠した窓をまた大きく表示するためのボタンは『最大化ボタン』といいます。
画面を整理整頓

日々の作業でパソコンを使う時、画面上に様々なアプリケーションのウィンドウを開いていることはよくありますよね。インターネットブラウザ、文書作成ソフト、メールソフトなど、複数の作業を同時進行していると、あっという間に画面がウィンドウで埋め尽くされてしまうことも少なくありません。
たくさんのウィンドウが開いていると、目的のウィンドウを探すのに時間がかかってしまったり、ウィンドウ同士が重なり合って必要な情報が見えにくくなってしまうことがあります。このような状態では、作業効率が落ちてしまうだけでなく、ストレスも溜まってしまいます。
そこで活用したいのが、「最小化ボタン」です。最小化ボタンは、ウィンドウの右上にある「-」の記号で表されるボタンのことです。このボタンをクリックするだけで、現在開いているウィンドウを画面上から一時的に消し、デスクトップ画面を広く使うことができます。最小化したウィンドウは、タスクバー上に縮小された状態で表示されるので、再び使用したいときは、タスクバー上のアイコンをクリックするだけで簡単に元の状態に戻すことができます。
最小化ボタンを活用することで、必要な情報に素早くアクセスできるようになり、作業効率の向上に繋がります。また、画面上が整理されることで、視覚的なストレスも軽減され、より快適にパソコン作業を行うことができます。
| 問題点 | 解決策 | メリット |
|---|---|---|
| ウィンドウが増えすぎると、目的のウィンドウを探すのに時間がかかる | 最小化ボタンを活用する |
|
| ウィンドウ同士が重なり、必要な情報が見えにくい | ||
| 作業効率の低下、ストレス増加 |
最小化ボタンの場所
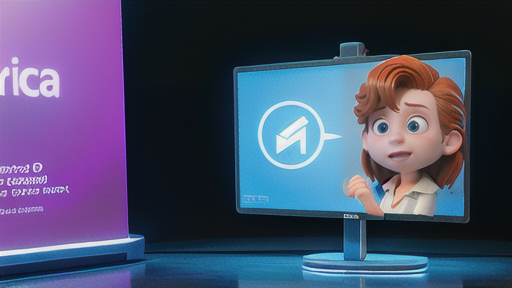
画面上に開いた窓を小さく畳み込む、最小化ボタン。
このボタンは、普段何気なくクリックしている方が多いかもしれませんが、実はパソコンのOSによって、その場所が異なることをご存知でしょうか?
例えば、マイクロソフト社が開発したWindowsでは、画面右上に注目してみましょう。
赤い「×」印のボタンのすぐ隣に、横に細長い「_」のような形のボタンがあります。
これがWindowsにおける最小化ボタンです。
一方、アップル社が開発したMacOSでは、Windowsとは異なる場所に最小化ボタンが配置されています。
MacOSの場合、画面左上に目を向けると、赤・黄・緑と3色のボタンが並んでいますね。
このうち、一番左にある黄色いボタンが最小化ボタンの役割を担っています。
このように、同じ最小化ボタンでも、WindowsとMacOSでは位置も形も全く異なることが分かります。
普段使い慣れたOSと異なるパソコンを操作する際には、うっかり最小化ボタンを間違えてしまわないよう、注意が必要です。
| 項目 | Windows | MacOS |
|---|---|---|
| 最小化ボタンの位置 | 画面右上 | 画面左上 |
| 最小化ボタンの形 | 横に細長い「_」のような形 | 黄色い丸ボタン |
タスクバーへの移動

画面の右上にある小さくした印のボタン、最小化ボタンをクリックすると、作業画面から一時的に姿を隠すことができます。完全に閉じたわけではなく、画面の下の方に目をやると、「タスクバー」と呼ばれる場所に小さな絵が表示されています。これが、隠した作業画面への入り口です。
タスクバーに並んだ小さな絵をクリックすると、あら不思議!隠れていた作業画面が再び現れ作業を続けることができます。この機能は、複数の作業画面を行ったり来たりする際にとても便利です。例えば、文章を作成中にインターネットで情報を調べたい場合、文章作成画面を最小化しておけば、インターネット画面と重なることなく、すぐに切り替えることができます。
タスクバーは、複数の作業を効率的に進めるための、隠れた案内役と言えるでしょう。
最小化ボタンの活用
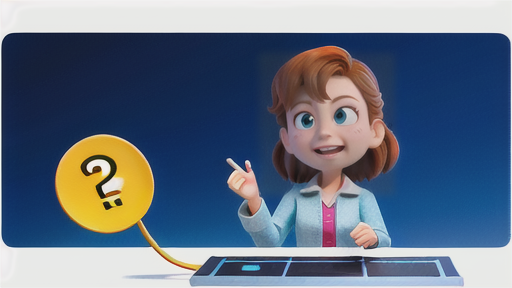
パソコンの画面には、様々な大きさの窓が表示されます。これらの窓は、作業をするための場所として使うことができますが、時には邪魔になってしまうこともあります。
そんな時に役立つのが、窓の右上にある「最小化ボタン」です。最小化ボタンは、窓を一時的に隠してくれる便利な機能です。
例えば、文章を書いている途中で、別の資料を確認したい時、資料の窓を大きく開くと、文章を書いている窓が見えなくなってしまいます。こんな時、文章を書いている窓を最小化しておけば、デスクトップを広く使うことができます。資料の確認が終わったら、最小化していた窓を元の大きさに戻せば、すぐに文章作成を再開できます。
また、音楽を聴きながら仕事をしたい時など、常に表示しておく必要がない窓は、最小化しておくことで、作業スペースを広く保つことができます。このように最小化ボタンをうまく活用すれば、パソコンでの作業をより快適に進めることができます。
| 機能 | 説明 | メリット | 例 |
|---|---|---|---|
| 最小化ボタン | 窓を一時的に隠す | デスクトップを広く使える 作業効率が上がる |
文章作成中に資料を確認したいとき 音楽を聴きながら仕事をしたいとき |
最大化ボタンとの違い

パソコンの画面上には、開いているウィンドウの表示状態を変化させるボタンがいくつかあります。その中でも、形や役割が似ているため混同しやすいのが「最小化ボタン」と「最大化ボタン」です。
どちらもウィンドウの右上隅に並んでおり、一見すると同じような機能を持っているように思えます。しかし、実際には異なる役割を担っています。
最小化ボタンをクリックすると、ウィンドウは一時的にタスクバーに縮小されます。画面上から消えてしまうわけではなく、再びクリックすれば元の大きさに戻すことができます。まるで、机の上の書類を一時的に脇に置いておくようなイメージです。
一方、最大化ボタンをクリックすると、ウィンドウは画面いっぱいに広がります。動画を全画面表示で見たい場合や、ゲームをより臨場感あふれる画面で楽しみたい場合などに便利です。ただし、他の作業中のウィンドウも隠れてしまうため、注意が必要です。
このように、最小化ボタンと最大化ボタンは、どちらもウィンドウの表示状態を変化させるボタンですが、その用途は大きく異なります。状況に応じて使い分けることで、より快適にパソコンを操作することができます。
| 項目 | 最小化ボタン | 最大化ボタン |
|---|---|---|
| 位置 | ウィンドウ右上隅 | ウィンドウ右上隅 |
| 機能 | ウィンドウをタスクバーに縮小 | ウィンドウを画面いっぱいに拡大 |
| 用途 | 一時的にウィンドウを隠したい場合 | 動画の全画面表示、ゲームなど |
| その他 | 再びクリックで元のサイズに戻る | 他のウィンドウは隠れる |
