画面を画像に!プリントスクリーン活用術

ITの初心者
『プリントスクリーン』って、よく聞くんですけど、どういう意味ですか?

ITアドバイザー
『プリントスクリーン』は、パソコンの画面全体を画像として記録することだよ。カメラで画面を写真に撮るようなものだね。

ITの初心者
なるほど。画面を写真のように記録するんですね。でも、どうして『プリント(印刷)』スクリーンなんですか?

ITアドバイザー
昔は、この機能を使うと、画面の内容が直接プリンターで印刷されたからなんだ。今は、画像として保存することがほとんどだけど、名前だけは残っているんだよ。
print screenとは。
「コンピュータに関係する言葉、『プリントスクリーン』(画面全体の絵を撮ること)について」
画面の複製を作る方法

画面に表示されている内容をそっくりそのまま画像として保存することを「画面複製」と言います。会議の資料や、ホームページの情報、あるいはエラー表示など、画面に映っている内容を記録しておきたい場面は、仕事でも私生活でもよくあります。そんな時に役立つのが、この手軽で便利な機能です。
画面複製を作るには、「プリントスクリーン」キーを使います。「プリントスクリーン」、あるいは「ピーアールティーエスシーエヌ」のような表記がされているキーを探してください。多くの場合、キーボードの右上に配置されています。このキーを押すだけで、画面全体の情報を画像データとして一時的に保存できます。この時点では、まだファイルとして保存されたわけではなく、パソコンのメモリー上にある「クリップボード」と呼ばれる場所に一時的に保管されている状態です。
次に、画像編集ソフトや、文書作成ソフトを立ち上げます。これらのソフトには、クリップボードに保存されている画像データを貼り付ける機能があります。よく使われるソフトでは、「編集」メニューの中に「貼り付け」という項目があります。あるいは、「コントロール」キーと「ブイ」のキーを同時に押すことでも貼り付けることができます。
貼り付けができたら、あとは保存するだけです。画像編集ソフトであれば、「名前を付けて保存」を選び、ファイルの種類を指定します。よく使われる画像の種類には、「ジェーペグ」や「ピーエヌジー」、「ビットマップ」などがあります。文書作成ソフトに貼り付けた場合は、そのまま文書の一部として保存することができます。
この機能は、パソコン操作に不慣れな方でも簡単に利用できるので、ぜひ活用してみてください。メモ帳などに貼り付けて、手軽に画像を記録しておくことも可能です。また、画面の一部だけを複製したい場合は、「アルト」キーと「プリントスクリーン」キーを同時に押すと、現在選択しているウィンドウだけが複製されます。
| 操作 | 説明 | キー操作 |
|---|---|---|
| 画面全体を複製 | 画面上のすべての情報を画像データとしてクリップボードにコピーします。 | プリントスクリーンキー |
| 特定のウィンドウを複製 | 現在選択しているウィンドウの情報を画像データとしてクリップボードにコピーします。 | Altキー + プリントスクリーンキー |
| 画像を貼り付け | クリップボードにコピーされた画像データを、画像編集ソフトや文書作成ソフトなどに貼り付けます。 | Ctrlキー + Vキー または ソフトの「編集」メニュー → 「貼り付け」 |
| 画像を保存 | 貼り付けた画像をファイルとして保存します。 | 画像編集ソフトの「名前を付けて保存」機能を使用 |
画像として保存する

画面を写した情報は、印刷画面の操作だけでは、まだ絵のようなファイルとして記録されていません。それは、一時的にコンピューターの記憶領域に置かれている状態です。ですから、絵を編集したり加工したりする専用の道具を使って、きちんと保存する必要があります。絵を描くための簡単な道具でも、十分に対応できます。例えば、「ペイント」という道具を立ち上げて、「貼り付け」という操作をするだけで、写した画面の情報がペイントの画面に表示されます。
表示された画面の情報は、そのままではまだファイルとして保存されていません。ペイント上で「名前を付けて保存」という操作を行い、ファイルの種類を選んで保存することで、初めて絵のようなファイルとして記録されます。保存するファイルの種類は、「JPEG」や「PNG」など、様々な種類から選ぶことができます。それぞれの特徴を理解し、用途に合わせて選ぶことが大切です。例えば、写真の保存には「JPEG」、イラストや図表の保存には「PNG」が適しています。ファイルの種類によって、ファイルの大きさや画質が変わることがあります。
このように、簡単な操作で必要な情報をいつでも絵として保存できるのは、とても便利です。例えば、ウェブサイトの画面や、エラーメッセージなどを保存しておけば、後で確認したり、他の人に共有したりする際に役立ちます。特に、トラブルシューティングなどで画面の状態を記録しておくことは、問題解決への近道となるため、覚えておくと役に立ちます。
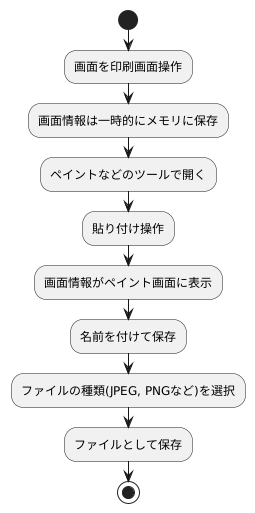
部分的な画面を記録する

画面全体の記録ではなく、必要な一部分だけの記録をしたい場面は多くあります。パソコンの操作画面を記録する際に、不要な情報を省き、必要な情報だけを的確に残すことで、作業効率を上げることができます。画面記録の方法にはいくつか種類があり、目的に合わせて使い分けることで、より効果的に情報を整理できます。
まず、現在作業している画面だけを記録したい場合は、「Alt」キーと「Print Screen」キーを同時に押します。これにより、作業中の画面だけが画像として記録されます。複数の画面を開いて作業している際に、特定の画面の情報だけを記録したい場合に便利です。他の画面の情報は記録されないので、見やすく整理された情報を得られます。
次に、画面の一部分だけを自由に記録したい場合は、「Windows」キーと「Shift」キーと「S」キーを同時に押します。すると、画面上に記録範囲を指定するためのツールが表示されます。このツールには四つの記録方法があります。矩形、自由形式、画面、全画面の中から、記録したい形に合わせて選びます。矩形は長方形の範囲を指定して記録する方法、自由形式は自由に形を描きながら範囲を指定して記録する方法です。画面は現在作業中の画面全体を記録する方法、全画面はパソコンに表示されているすべての画面を記録する方法です。これらの記録方法をうまく活用することで、必要な情報を無駄なく記録することができ、後から不要な情報を削除する手間を省けます。
このように、画面記録の方法を理解し、状況に応じて使い分けることで、より効率的に作業を進めることができます。
| 操作 | 記録範囲 | 説明 |
|---|---|---|
| Alt + Print Screen | 作業中の画面 | 現在作業している画面だけを画像として記録。複数の画面を開いている際に便利。 |
| Windows + Shift + S | 矩形、自由形式、画面、全画面 | 画面上に記録範囲を指定するためのツールが表示され、以下の4つの記録方法を選択可能 – 矩形:長方形の範囲を指定 – 自由形式:自由に形を描きながら範囲を指定 – 画面:現在作業中の画面全体を記録 – 全画面:パソコンに表示されているすべての画面を記録 |
様々な活用場面

画面の複製を画像として記録することは、実に様々な場面で役に立ちます。例として、ホームページの情報、誤表示の内容、遠隔会議の記録、対戦遊戯の場面など、幅広い用途があります。
ホームページに掲載されている情報は、後で見返す必要が生じることも少なくありません。そのような場合、画面の複製を画像として保存しておけば、必要な情報をいつでも容易に確認できます。紙に印刷する手間も省け、環境にも優しい方法と言えるでしょう。
また、計算機が誤作動を起こした際に表示される誤表示の内容も、画像として記録しておくと便利です。誤表示の内容を書き写すのは手間がかかりますし、正確に記録できない可能性もあります。画面複製を画像として保存すれば、原因究明に役立つ詳細な情報を正確に記録できます。
遠隔会議も、画面複製を用いて記録を残すことができます。会議に参加できなかった人に内容を伝える際に、議事録と共に画像資料を提供すれば、より正確に情報を共有できます。音声だけの録音よりも、視覚的な情報も加わることで、理解度が深まるでしょう。
さらに、対戦遊戯の場面を記録することも可能です。得意な技が決まった瞬間や、勝利の瞬間を画像として保存し、仲間と共有すれば、喜びを分かち合うことができます。また、これらの画像は、攻略方法をまとめた資料を作成する際にも役立ちます。
このように、画面複製機能は多様な場面で活用できる、大変便利な機能です。計算機を使う上で、必須の機能と言えるでしょう。
| 場面 | 用途 | 利点 |
|---|---|---|
| ホームページ | 情報の保存 | ・後から容易に確認できる ・印刷の手間が省ける ・環境に優しい |
| 誤表示 | 内容の記録 | ・正確な記録が可能 ・原因究明に役立つ |
| 遠隔会議 | 記録の作成 | ・会議内容の共有 ・音声のみよりも理解しやすい |
| 対戦遊戯 | 場面の記録 | ・喜びの共有 ・攻略資料の作成 |
手軽さと便利さ

画面の情報を写し取ることは、多くの人が日常的に行う作業です。会議の資料を準備したり、ウェブサイトで見つけた気になる記事を残しておきたい時など、様々な場面で役立ちます。写し取った情報は、そのまま他の人と共有したり、自分の記録として保存しておくことができます。こうした作業を簡単に行えるのが、「画面の印刷」機能です。この機能は、特別な道具や知識を必要とせず、誰にでも簡単に扱うことができます。
「画面の印刷」機能を使う一番の利点は、手軽さです。専用の道具を買い揃えたり、複雑な設定をする必要はありません。パソコンに元々備わっている機能なので、すぐに使い始めることができます。使い方はとても簡単で、キーボードの特定のキーを押すだけです。画面に映っている内容がそのまま画像データとして保存されます。この手軽さのおかげで、作業の手間を省き、時間を節約することができます。
保存した画像データは、様々な場面で役立ちます。例えば、会議の資料を作成する際に、画面の一部を切り取って貼り付けることができます。また、ウェブサイトで見つけた情報を保存しておけば、後から見返す際に便利です。さらに、パソコンの操作で困ったことが起きた時に、画面を印刷して保存しておけば、解決策を探す際に役立ちます。このように、「画面の印刷」機能は、日々のパソコン作業をよりスムーズに進めるための、なくてはならない機能と言えるでしょう。誰でも簡単に使えるこの機能を、ぜひ活用してみてください。
| 機能 | 利点 | 使い方 | 用途 |
|---|---|---|---|
| 画面の印刷 | 手軽 特別な道具や知識不要 時間節約 |
キーボードの特定のキーを押す | 資料作成 情報保存 トラブルシューティング |
まとめ

画面に映っている情報をそのまま画像として保存する、画面の複製保存は、大変便利な機能です。資料作りや不具合が起きた時の状況説明など、様々な場面で役立ちます。この機能は、画面全体を保存することも、必要な一部分だけを選択して保存することも可能です。また、パソコンの種類や使用する道具によって、幾つかの方法があります。
まず、画面全体を保存する一番簡単な方法は、キーボードの「印刷画面」と書かれたキーを押すことです。このキーは「Print Screen」や「PrtScn」などと書かれている場合もあります。このキーを押すと、画面全体が画像として一時的に保存されます。次に、ペイントなどの画像編集ソフトを起動し、貼り付け操作を行うことで、保存した画像を表示できます。そして、この画像をファイルとして保存すれば、いつでも利用できるようになります。
画面の一部だけを保存したい場合は、「Alt」キーと「Print Screen」キーを同時に押します。すると、現在操作している窓だけが画像として保存されます。この方法を使えば、必要な情報だけを効率的に保存できます。
さらに、窓の一部だけを切り取って保存したい場合は、「切り取り&スケッチ」という大変便利な道具があります。この道具を使えば、自由に範囲を指定して画面の一部を切り取ったり、切り取った画像に書き込みを加えたりできます。保存形式も自由に選べるので、用途に合わせて使い分けることが可能です。
このように、画面の複製保存は簡単な操作で様々な活用ができます。ぜひこの機能を使いこなして、日々のパソコン作業をよりスムーズに進めていきましょう。この機能は、パソコンを使う上で基本的な機能の一つと言えるので、ぜひ覚えて活用してみてください。
| 保存範囲 | 操作方法 | 説明 |
|---|---|---|
| 画面全体 | Print Screenキー | 画面全体を画像としてコピーし、ペイントなどの画像編集ソフトに貼り付けて保存 |
| アクティブウィンドウ | Alt + Print Screenキー | アクティブウィンドウを画像としてコピーし、ペイントなどの画像編集ソフトに貼り付けて保存 |
| 画面の一部 | 切り取り&スケッチ | 範囲を指定して画面の一部を切り取り、画像に書き込みを加えることも可能。保存形式も選択可能。 |
