新規保存:初めての保存

ITの初心者
先生、『新規保存』って、どういう意味ですか?

ITアドバイザー
初めて作ったファイルを、コンピュータに記録することを『新規保存』と言います。たとえば、文章を書き終えた時に、その内容をなくさないようにコンピュータに記憶させる操作のことですね。

ITの初心者
『上書き保存』とは違うんですか?

ITアドバイザー
はい、違います。『新規保存』は初めてファイルを保存する時の操作で、『上書き保存』は既に保存されているファイルに、変更を加えたものを再び保存する操作です。一度『新規保存』した後に変更を加えて保存する場合は、『上書き保存』になります。
新規保存とは。
新しく作ったコンピューターのファイルを初めて保存することを「新規保存」と言います。これは、すでに保存されているファイルを新しい内容で置き換える「上書き保存」とは違います。
新規保存とは

新しく作った書類や絵、音声などの資料を、コンピューターの中の記憶する場所に書き込むことを新規保存といいます。初めて作ったファイルなら、どんな種類でも新規保存が必要です。この作業をすることで、作った資料が、コンピューター本体の記憶装置や、外付けの記憶装置に記録されます。そうすれば、後でまたその資料を開いて見たり、使ったりすることができるようになります。
ファイルを作っただけでは、コンピューターの一時的な記憶場所に置かれているだけです。これは、机の上で作業しているような状態です。机の上では作業できますが、片付けるときにしまわないと無くなってしまいます。同じように、コンピューターの電源を切ったり、作業していたソフトを閉じると、一時的な記憶場所にあるものは消えてしまいます。作った資料を無くさないためには、必ずきちんと保存する場所を決めて、そこにしまっておく必要があります。これが新規保存です。
新規保存をするときには、まず保存するファイルに名前をつけます。これは、本棚にしまう本にタイトルをつけるようなものです。名前をつけると、後で探しやすくなります。次に、どこに保存するかを決めます。コンピューターの中のどの場所に置くか、あるいは外付けの記憶装置に置くかなど、好きな場所を選べます。本棚のどの段に置くか、別の部屋の本棚に置くかを決めるようなものです。保存する場所を決めたら、そこで初めてファイルがしっかりと記憶装置に書き込まれ、電源を切っても、ソフトを閉じても消えなくなります。
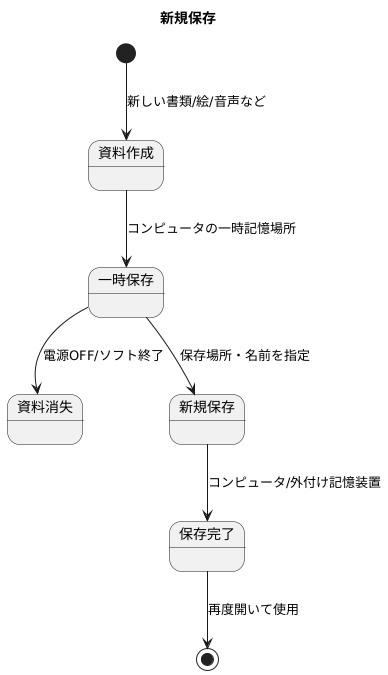
保存の重要性

大切な書類や写真、動画などのデータは、コンピュータの不調や予期せぬ出来事で、いとも簡単に消えてしまうことがあります。こうしたデータの消失を防ぐために、こまめに保存することは非常に大切です。例えば、長い文章を書いている最中に、急にコンピュータが動かなくなったり、電気が止まったりした場合、保存していない部分は全て消えてしまいます。これは、時間と労力の大きな無駄になるだけでなく、場合によってはかけがえのない情報が失われることにもつながります。
こまめに保存することで、このようなリスクを減らし、安心して作業を進めることができます。ちょうど、高い山を登る際に、定期的に休憩地点を設けるようなものです。休憩地点があれば、万が一滑落してしまったとしても、そこからやり直すことができます。データの保存も同様に、こまめに保存することで、作業の進捗状況をこまめに記録し、不慮の事態からデータを守ることができます。
保存したデータは、後から修正を加えたり、他の書類作成ソフトで利用したりすることもできます。例えば、一度作成した企画書を基に、別の企画書を作成する場合、保存したデータを開いて修正するだけで、一から作り直す手間を省くことができます。また、表計算ソフトで作成した売上データを、発表資料に利用するといったことも可能です。
このように、保存は作成したデータを様々な形で活用するための基盤となります。保存したデータは、過去の作業記録としても役立ちます。例えば、以前作成した報告書を参考に、新しい報告書を作成する際に、過去のデータを参照することで、より質の高い報告書を作成することができます。また、データの変更履歴を管理することで、過去の作業内容を振り返り、改善点を見つけることも可能です。作成したデータを有効に活用し、より良い成果を生み出すためにも、こまめな保存を習慣づけるようにしましょう。
| メリット | 説明 | 例 |
|---|---|---|
| データ消失防止 | コンピュータの不調や予期せぬ出来事によるデータ損失を防ぐ | パソコンの故障、停電時のデータ保護 |
| 作業の安心感 | こまめな保存でリスクを軽減し、安心して作業を進められる | 登山における休憩地点のように、作業の進捗を確保 |
| データの再利用 | 保存したデータを修正・他のソフトで利用可能 | 企画書の修正、売上データの発表資料への利用 |
| 過去の作業記録 | 過去のデータを参照し、質の高い成果物作成 | 過去の報告書を参考に新しい報告書を作成 |
| 変更履歴管理 | 過去の作業内容を振り返り、改善点を見つける | データの変更履歴から作業内容を確認 |
上書き保存との違い

初めて書類を作る時や、作ったばかりでまだしまっていない書類をしまっておく時には、「新規保存」という操作を使います。これは、コンピュータの中に、その書類を初めて置くことを意味します。
これに対して、「上書き保存」は、既にしまっておいた書類に手を加えた後に使う操作です。例えば、一度しまっておいた書類を取り出して、何か書き加えたり、消したりしたとします。その変更を反映させて、元の場所にしまう操作が「上書き保存」です。
「上書き保存」は、書類棚にある書類を取り出して、書き直した後に、同じ場所に戻すようなものです。この時、元の書類はなくなってしまい、新しく書き直した書類だけが残ります。ですから、もし元の書類の内容も取っておきたい場合は、書き直す前に別の場所にコピーを取っておく必要があります。コンピュータでも同じで、上書き保存をすると、元のファイルは新しいファイルに置き換えられてしまい、古い内容は失われます。
例えば、大事な仕事の資料に少しだけ修正を加えたい場合、上書き保存をすると、修正前の資料はなくなってしまいます。もし、修正した後に、やっぱり元の資料が必要になった場合は、修正前に別の名前で保存しておくことで、元の資料を残しておくことができます。これは、書類を書き直す前にコピーを取っておくのと同じです。このように、上書き保存は便利ですが、元のファイルを消してしまうという特性を理解して、慎重に使うことが大切です。
| 操作 | 説明 | 用途 | 結果 | 注意点 | 例 |
|---|---|---|---|---|---|
| 新規保存 | コンピュータの中に書類を初めて保存する | 初めて書類を作成した時、または作成直後でまだ保存していない時 | 新しいファイルが作成される | – | – |
| 上書き保存 | 既に保存されている書類に変更を反映して保存する | 既存の書類に修正を加えた後 | 元のファイルが修正後のファイルに置き換えられる。元のファイルは失われる。 | 元のファイルの内容も残しておきたい場合は、修正前に別の名前で保存する必要がある。 | 重要な仕事の資料に少しだけ修正を加えたい場合、修正前に別の名前で保存しておけば、元の資料も残せる。 |
様々な保存形式

書類を新しく保存する際には、保存形式を選ぶ必要があります。この保存形式は、書類の種類やデータの仕組みを表すもので、書類の名前の後ろに付く拡張子で見分けることができます。拡張子は、書類名の後ろにある「.」(ドット)に続く数文字の記号です。たとえば、文字だけの書類は「.txt」、絵の書類は「.jpg」や「.png」、文章作成ソフトの書類は「.docx」といった拡張子が使われます。
保存形式によって、書類を他の機器やソフトで開けるかどうか(互換性)や、書類の大きさが変わってきます。たとえば、「.txt」形式はシンプルな文字データだけを保存するので、色々なソフトで開くことができます。しかし、文字の色や飾り、絵などは保存できません。メモ帳のような簡単な内容を記録するのに向いています。一方で、「.docx」形式は、文字の色や飾り、絵なども含んだ複雑な文章を保存できます。ただし、対応したソフトが必要です。企画書や報告書のような、体裁を整えた書類を作るのに便利です。
また、絵の保存形式にも違いがあります。「.jpg」は写真のような滑らかな色の変化を表現するのに優れており、容量を小さく抑えることができます。ホームページなどでよく使われます。「.png」はイラストやロゴのような、色の境目がはっきりした絵を綺麗に保存できます。透過処理もできるので、背景を透かしたい場合に役立ちます。
このように、保存するデータの種類や使い方に合わせて、適切な保存形式を選ぶことが大切です。例えば、文章作成ソフトで作った書類を、色々なソフトで開けるようにしたい場合は「.txt」形式を選びます。ただし、文字の装飾などは失われます。体裁を維持したまま保存したい場合は「.docx」形式を選びますが、相手も対応ソフトを持っている必要があります。目的に合った保存形式を選ぶことで、作業をスムーズに進めることができます。
| 拡張子 | 種類 | 特徴 | 用途 |
|---|---|---|---|
| .txt | テキスト | シンプルな文字データのみ保存 互換性が高い 容量が小さい |
メモ帳、簡単な記録 |
| .jpg | 画像 | 写真のような滑らかな色の変化 容量が小さい |
ホームページ、写真 |
| .png | 画像 | イラスト、ロゴ 色の境目がはっきり 透過処理可能 |
イラスト、ロゴ、背景透過 |
| .docx | 文書 | 文字の色、飾り、絵などを保存可能 互換性は低い 容量が大きい |
企画書、報告書 |
自動保存機能の活用

多くの編集ソフトや文書作成ソフトには、作業内容を自動的に保存してくれる便利な機能が備わっています。この機能は、一定の間隔で作業中の内容を自動的に保存してくれるので、もしもの時に備えることができます。例えば、作業中に突然コンピューターが動かなくなったり、予期せぬ停電が起きたりした場合でも、自動保存されたファイルのおかげで、それまでの作業内容を復元することができます。つまり、作業が無駄になる心配を減らし、安心して作業に集中できるのです。
自動保存機能の設定方法は、ソフトの種類によって少しずつ異なります。多くの場合、設定画面から保存を行う間隔や、保存先の場所などを自由に決めることができます。例えば、5分ごとに保存するように設定すれば、もしもの時でも、直近5分間の作業内容しか失わずに済みます。保存する間隔を短く設定すればするほど、データが失われる危険性は少なくなりますが、その分コンピューターの負担も大きくなるため、自分の作業内容やコンピューターの性能に合わせて適切な間隔を設定することが大切です。保存先の場所は、通常は作業中のファイルと同じ場所に設定されますが、必要に応じて別の場所を指定することも可能です。
この自動保存機能はとても便利ですが、あくまで補助的なものだということを忘れてはいけません。自動保存は定期的に行われますが、手動保存ほど頻繁ではありません。また、自動保存が正しく機能しない場合も考えられます。そのため、自動保存機能に頼り切らず、作業中のこまめな手動保存も心掛けるようにしましょう。特に、重要な作業内容を編集した後や、区切りが良いところまで作業が進んだら、必ず手動で保存するようにしましょう。自動保存と手動保存を併用することで、データの損失リスクを最小限に抑え、より安全に作業を進めることができます。
| 機能 | 説明 | 設定 | 注意点 |
|---|---|---|---|
| 自動保存 | 一定間隔で作業内容を自動的に保存する機能。予期せぬトラブル発生時のデータ損失を軽減。 |
|
|
| 手動保存 | ユーザーが手動でファイルを保存する操作。 | – | 重要な作業内容編集後や区切りが良いところで必ず行う。 |
