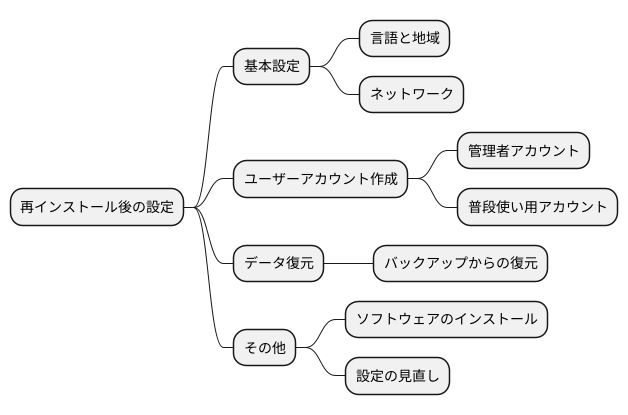再インストール:パソコンをリフレッシュ

ITの初心者
先生、「再インストール」って、どういう意味ですか?

ITアドバイザー
例えば、パソコンの調子が悪い時に、ソフトを一度消してから、もう一度入れることを「再インストール」って言うんだ。

ITの初心者
ああ、そういえば、この前パソコンの調子が悪くて、お父さんが「再インストール」するって言ってた!

ITアドバイザー
そうか、よく思い出せたね! 再インストールすると、ソフトが買った時と同じ状態に戻ることが多いから、調子が悪い時に有効な方法の一つなんだ。
reinstallとは。
「コンピューター関係の言葉、『再インストール』について」
再インストールとは

– 再インストールとはコンピュータやスマートフォンといった機器は、その動作の核となる基本ソフトウェアであるオペレーティングシステム(OS)や、様々な機能を提供するアプリケーションソフトウェアによって動いています。これらのソフトウェアが、何らかの原因で破損したり、設定が変更されたりすると、機器の動作が不安定になったり、エラーが発生したりすることがあります。このような場合に有効な解決策の一つが、「再インストール」です。再インストールとは、機器にインストールされているOSやソフトウェアを、もう一度最初からインストールし直すことを指します。 機器は、再インストールを行うことで、ソフトウェアが初期状態に戻ります。 これにより、破損したファイルや設定が削除され、動作が改善される可能性があります。再インストールは、機器の動作が不安定になった場合だけでなく、機器を初期状態に戻したい場合や、売却する際などに個人情報を含むデータを消去したい場合にも有効です。しかし、再インストールを行うと、機器に保存されているデータは全て削除されてしまいます。そのため、再インストールを行う前には、必ず必要なデータのバックアップを取ることが重要です。
| 項目 | 内容 |
|---|---|
| 再インストールとは | コンピュータやスマートフォンといった機器にインストールされているOSやソフトウェアを、もう一度最初からインストールし直すこと |
| メリット | – ソフトウェアが初期状態に戻り、動作が改善される可能性がある – 機器を初期状態に戻したい場合や、売却する際に個人情報を含むデータを消去したい場合に有効 |
| デメリット | – 再インストールを行うと、機器に保存されているデータは全て削除される |
| 注意点 | – 再インストールを行う前には、必ず必要なデータのバックアップを取ること |
再インストールが必要なケース

コンピュータを快適に使い続けるためには、時として「再インストール」が必要となることがあります。これは、コンピュータ本体を買い替えるのではなく、オペレーティングシステム(OS)と呼ばれる、コンピュータの基本的な動作を司るソフトウェアを、新規にインストールし直す作業を指します。
再インストールが必要となるケースは、大きく分けて二つあります。一つは、ウイルスや悪意のあるプログラムの感染が深刻で、通常のセキュリティ対策ソフトでは対処できない場合です。これらの有害なプログラムが、コンピュータの動作を不安定にしたり、重要な情報を盗み出したりする可能性を排除するために、再インストールという手段が有効となるのです。
もう一つは、長年の使用による動作の低下や、不要なプログラムの蓄積による容量不足などが挙げられます。これらの問題も、再インストールによって解消されることがあります。再インストールを行うことで、コンピュータは初期状態にリセットされ、不要なデータやプログラムが削除されるため、動作が軽快になり、容量不足も解消される可能性があるのです。
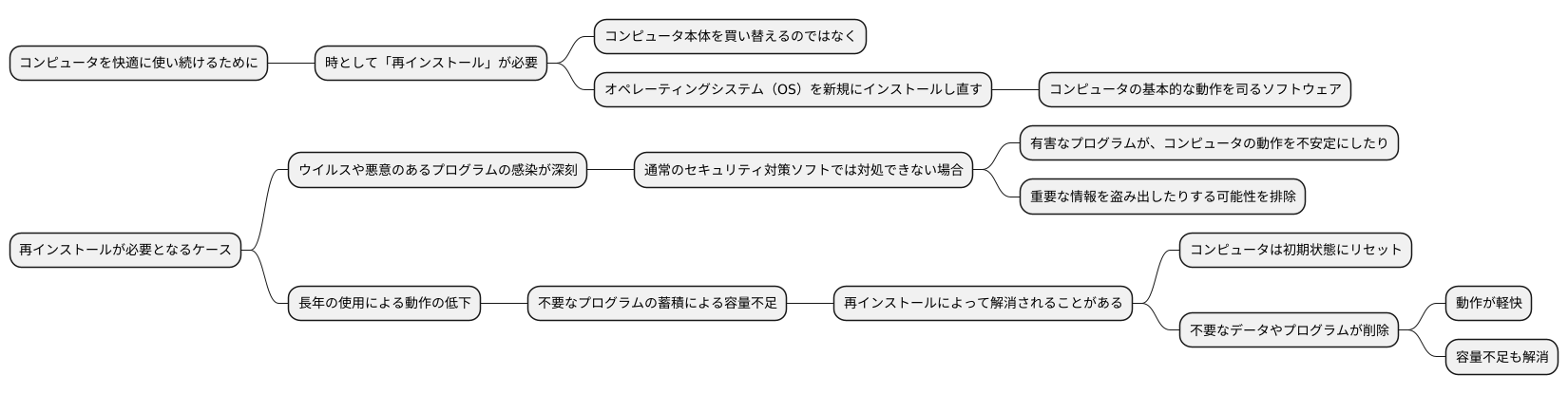
再インストールの注意点

– 再インストール時の注意点パソコンやスマートフォンを初期状態に戻す「再インストール」。操作自体は簡単ですが、いくつか注意すべき点があります。まず、大前提として覚えておかなければならないのは、再インストールを行うと、保存していたデータが全て消えてしまうということです。写真や動画、音楽といった個人的なデータはもちろん、仕事で使う書類や作成中のファイルも全て消えてしまいます。そのため、再インストールを行う前に、必ず必要なデータのバックアップを取っておきましょう。バックアップ先は、パソコン本体とは別の場所を選びましょう。例えば、USBメモリや外付けハードディスクなどの外部記憶装置が考えられます。最近では、インターネット上にデータを保存できるクラウドサービスを利用するのも良いでしょう。バックアップを取る際には、本当に必要なデータが全て含まれているか、念入りに確認しましょう。うっかり重要なデータのバックアップを忘れてしまうと、再インストール後に取り返しがつかなくなってしまいます。再インストールは、パソコンやスマートフォンを快適に使うために有効な手段ですが、データ消失のリスクが伴うことをしっかりと認識し、事前に対策をしておくことが重要です。
| 再インストール時の注意点 | 詳細 |
|---|---|
| データ消失 | 再インストールを行うと、保存していたデータが全て消えてしまう
|
| データのバックアップ | 再インストールを行う前に、必ず必要なデータのバックアップを取ること
|
| バックアップの確認 | 本当に必要なデータが全て含まれているか、念入りに確認 |
再インストールの手順

電子機器の環境を初期状態に戻す作業手順は、機器や基本ソフトの種類によって異なりますが、大まかな流れはどの機器でも共通しています。
まず、機器の電源を切り、特定のキーを押しながら電源を入れることで、回復モードを起動します。この回復モードは、通常の起動とは異なり、機器の不具合を修復したり、基本ソフトを再インストールしたりするための特別なモードです。
回復モードが起動したら、画面の指示に従って操作を進めます。多くの場合、画面上に表示される選択肢の中から「基本ソフトの再インストール」を選びます。そして、確認画面が表示されたら、再度指示に従って操作を進めていきます。
再インストールが完了すると、機器は初期設定の状態に戻ります。これは、機器を初めて購入した時と同じ状態です。そのため、再度機器を使用するためには、言語設定やネットワーク設定など、基本的な設定を行う必要があります。
なお、機器や基本ソフトによって、回復モードの起動方法や再インストールの手順が異なる場合があります。そのため、再インストールを行う前に、お使いの機器の説明書や、基本ソフトの提供元のサポート情報を必ず確認してください。
再インストール後の設定

– 再インストール後の設定
パソコンなどを初期状態に戻す再インストールは、動作が不安定になった場合などに有効な解決策です。しかし、再インストールが完了したら、すぐに使い始められるわけではありません。快適に使えるように、いくつかの設定を行う必要があります。
まずは、パソコンを使う上で欠かせない言語や地域、ネットワークの設定を行いましょう。これらの設定は、初期設定と同様の手順で行うことができます。
次に、パソコンを使う人を登録するユーザーアカウントを作成します。管理者権限を持つアカウントと、普段使い用のアカウントを使い分けることで、セキュリティを高めることができます。
これらの基本的な設定が終わったら、バックアップから必要なデータを復元しましょう。写真や動画、音楽データなど、失うと困るデータは事前にバックアップしておくことが大切です。
ただし、再インストール前の状態と全く同じように復元することは難しい場合があります。以前使っていたソフトウェアがそのまま使えなかったり、設定を変更する必要がある場合もあります。そのため、再インストール後も、状況に応じて必要なソフトウェアをインストールしたり、設定を見直したりすることが重要です。