パソコンの不調を解決!再インストールのススメ

ITの初心者
「再インストール」ってどういう意味ですか?

ITアドバイザー
そうですね。「再インストール」は、コンピューターにすでに入っているソフトウェアを、もう一度入れることを言います。例えば、アプリがうまく動かない時などに、解決するために再インストールすることがあります。

ITの初心者
もう一度入れるっていうことは、一度消してから入れるんですか?

ITアドバイザー
はい、その通りです。一度消してから、新しいものと同じように入れ直します。そうすることで、ソフトウェアが正常な状態に戻る可能性があります。
再インストールとは。
「コンピューターの言葉で『再インストール』って何か説明するね。これは、コンピューターに入っているソフトがうまく動かなくなった時、それを直すために、もう一度ソフトを入れ直すことだよ。たとえば、パソコン全体の仕組みであるオペレーティングシステムや、よく使うソフトがおかしくなった時に、この方法を使うんだ。他にも、『再セットアップ』とか『リインストール』っていう言い方もあるよ。」
再インストールとは?

– 再インストールとは?パソコンの中に入っているソフトウェアを、もう一度最初から入れ直す作業のことを、再インストールと言います。ソフトウェアには、パソコンを動かすために無くてはならない基本ソフト(OS)と、文書作成やインターネット閲覧などに使うアプリケーションソフトの二種類があります。
例えば、皆さんが普段使っているであろう文書作成ソフトやインターネット閲覧ソフトは、アプリケーションソフトに分類されます。一方、パソコンを起動させたり、様々なファイルやフォルダを管理したりするために必要な、WindowsやMac OSといったものは、基本ソフトに分類されます。
これらのソフトウェアは、様々な原因で正常に動かなくなってしまうことがあります。例えば、長い間使用し続けたことによる劣化や、誤った操作によるファイルの破損、コンピューターウイルスによる影響などが挙げられます。このような場合に、解決策の一つとして再インストールという方法が取られます。
| ソフトウェアの種類 | 説明 | 例 |
|---|---|---|
| 基本ソフト (OS) | パソコンを動かすために無くてはならないソフトウェア | Windows, Mac OS |
| アプリケーションソフト | 文書作成やインターネット閲覧などに使うソフトウェア | 文書作成ソフト, インターネット閲覧ソフト |
| ソフトウェアの不具合の原因 | 解決策 |
|---|---|
| 長い間使用し続けたことによる劣化 誤った操作によるファイルの破損 コンピューターウイルスによる影響 |
再インストール |
再インストールが必要になるケースとは?

– パソコンを初期状態に戻す「再インストール」とは?
パソコンが不安定になったり、エラーメッセージが頻繁に出るようになった時、解決策として「再インストール」という方法があります。これは、パソコンに新しくソフトウェアを入れ直す作業のことです。
では、なぜ再インストールが必要になるのでしょうか?理由は様々ですが、主なものとしては、ソフトウェアのファイルが壊れてしまったり、システムの設定が変わってしまったりすることが挙げられます。また、コンピューターウイルスに感染した場合にも、再インストールが必要になることがあります。
これらの原因によって、パソコンは本来の力を発揮できなくなってしまいます。再インストールを行うことで、ソフトウェアを初期の状態に戻し、正常な状態に戻すことができるのです。まるで、パソコンが新品同様に生まれ変わるように感じるかもしれませんね。
| 項目 | 内容 |
|---|---|
| 再インストールとは | パソコンにソフトウェアを入れ直す作業 |
| 再インストールが必要な理由 |
|
| 再インストールの効果 |
|
再インストールの種類

パソコンに新しいソフトウェアを入れたり、動作が不安定になったソフトウェアを修復したりする際に、「再インストール」という方法があります。この再インストールには、大きく分けて二つの種類があります。
一つ目は、「上書きインストール」と呼ばれる方法です。これは、既にパソコンにインストールされているソフトウェアの上から、新しいバージョンを上書きするようにインストールする方法です。この方法のメリットは、これまで通り使用してきたデータや設定を保持したまま、ソフトウェアを更新できる点です。例えば、文章作成ソフトの新しいバージョンが出た場合、上書きインストールを行えば、作成した文書ファイルをそのまま引き継いで使用できます。
二つ目は、「クリーンインストール」と呼ばれる方法です。こちらは、パソコン内のデータを全て消去してから、ソフトウェアを新規にインストールする方法です。この方法は、パソコンを初期の状態に戻せるため、ソフトウェアの動作が不安定になった場合など、より確実に問題を解決できます。しかし、データが全て消えてしまうため、音楽や写真などの大切なデータは、事前に別の場所に保存しておく必要があります。
どちらの方法で再インストールを行うかは、状況に応じて選択する必要があります。もし、ソフトウェアのバージョンアップや軽度の動作不良の場合には、上書きインストールを試してみると良いでしょう。しかし、ソフトウェアが起動しなくなったり、動作が非常に不安定になった場合には、クリーンインストールを選択する方が、問題解決に繋がる可能性が高いと言えます。
| 項目 | 上書きインストール | クリーンインストール |
|---|---|---|
| 説明 | 既存のソフトウェアに上書きしてインストール | データを全て消去してからインストール |
| メリット | データや設定を引き継げる | より確実に問題を解決できる |
| デメリット | 問題が解決しない可能性がある | データが全て消える |
| 適した状況 | バージョンアップ、軽度の動作不良 | ソフトウェアの起動不可、深刻な動作不良 |
再インストールの手順
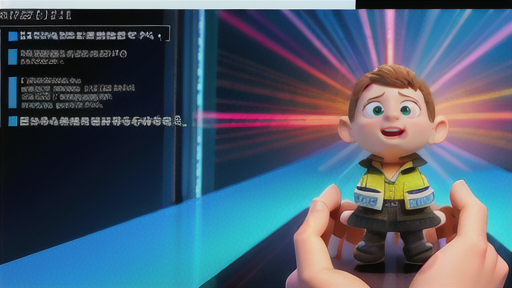
パソコンを使う上で、何らかの問題が発生した場合や、パソコンの動作が遅くなったと感じた場合、ソフトウェアの再インストールが有効な解決策となることがあります。再インストールとは、パソコンに既存するソフトウェアを削除し、再度インストールし直す作業のことです。
再インストールを行うためには、まず、対象となるソフトウェアのインストールメディアが必要です。インストールメディアとは、ソフトウェアのインストールに必要なファイルが格納されている媒体のことです。具体的には、CD-ROMやDVD-ROM、USBメモリなどが該当します。これらのメディアは、ソフトウェアを購入した際に付属している場合や、ソフトウェアの開発元のウェブサイトからダウンロードできる場合があります。
インストールメディアの準備ができたら、パソコンの電源を入れ、インストールメディアから起動します。パソコンの起動時に特定のキーを押すことで、インストールメディアから起動することができます。起動するキーはパソコンの機種によって異なりますので、お使いのパソコンの説明書を確認するか、インターネットで検索してみてください。
インストールメディアから起動すると、画面上にインストール画面が表示されますので、画面の指示に従って操作を進めていきます。インストール作業中に、言語の選択やインストール先の指定などの設定を求められる場合がありますので、適切な設定を選択してください。
インストールが完了すると、パソコンは初期状態に戻り、再び使用できるようになります。ただし、再インストールを行うと、パソコンに保存されているデータは全て削除されますので、事前に必ずデータのバックアップを取っておくようにしてください。データのバックアップには、外付けハードディスクやクラウドサービスなどを利用する方法があります。
| 手順 | 内容 | 詳細 |
|---|---|---|
| 1. 準備 | インストールメディアの用意 | – ソフトウェア購入時に付属 – 開発元ウェブサイトからダウンロード |
| 2. 起動 | インストールメディアから起動 | – 特定のキーを押下 – 機種によって異なるため説明書を確認 |
| 3. インストール | 画面指示に従いインストール | – 言語選択 – インストール先指定 |
| 4. 完了 | 初期状態に戻る | – データは全て削除されるため事前にバックアップが必要 |
再インストール後の注意点

パソコンを初期状態に戻す「再インストール」。問題解決に非常に有効な手段ですが、作業後にはいくつか気を付けなければならない点があります。
再インストールを行うと、パソコンは生まれたての状態に戻ります。それは、インターネットの脅威から守るための防護壁がなくなってしまった状態とも言えます。そこで、再インストール後にはまずセキュリティソフトを導入しましょう。セキュリティソフトは、あなたの大切なデータを守るための鎧のようなものです。
次に、Windows Updateを行いましょう。これは、オペレーティングシステムの機能を最新の状態に保ち、既知の脆弱性を修正するために非常に重要です。
安全性が確保できた後は、必要なアプリケーションソフトをインストールしていきます。メールソフト、文書作成ソフト、ブラウザなど、普段使っていたソフトを思い出して、再インストールしましょう。
もし、以前の環境を復元したい場合は、バックアップデータからの復元作業を行います。バックアップを取っていなかった場合は、残念ながら以前の状態に戻すことはできません。
これらの作業を怠ると、ウイルス感染やセキュリティ上のリスクにさらされたり、必要な機能が使えなくなったりする可能性があります。再インストールは、パソコンを快適に使い続けるために必要な作業です。手順をしっかりと確認し、セキュリティ対策と環境復元を忘れずに行いましょう。
| 手順 | 内容 | 目的 |
|---|---|---|
| 1. セキュリティソフトの導入 | セキュリティソフトをインストールする | インターネットの脅威からパソコンを守る |
| 2. Windows Update | Windows Updateを実行して最新の状態にする | オペレーティングシステムの脆弱性を修正する |
| 3. アプリケーションソフトのインストール | 必要なアプリケーションソフトをインストールする | 必要な機能を利用できるようにする |
| 4. バックアップデータからの復元(任意) | バックアップデータがあれば、以前の環境を復元する | 以前の環境を復元する |
