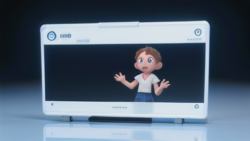ハードウエア
ハードウエア ホームキーを使いこなそう!
「ホームキー」は、電算機の文字入力装置であるキーボードにある特殊な押しボタンの一つです。多くのキーボードでは「Home」という表示がされています。このボタンを押すと、文字入力を行う場所を示す「カーソル」が現在位置からその行の一番最初の場所へ移動します。文章を作成している時などに、行の途中から急に先頭に戻りたい場合に役立ちます。
また、文字入力だけでなく、様々な応用ソフトでも役立ちます。例えば、長い文章を表示する際に、画面に収まりきらない部分は画面を上下に移動させて見ますが、このホームキーを押すことで、表示を一番最初の場所まで一気に戻すことができます。まるで家の玄関に戻るように、表示内容の先頭に戻れることから「ホームキー」と呼ばれているのでしょう。
ただし、すべてのキーボードにホームキーが備わっているわけではありません。特に、持ち運びに便利な小型のキーボードでは、大きさを抑えるために省かれていることもあります。そのため、小型のキーボードを使っている場合は、ホームキーの機能が別の押しボタンに割り当てられているか、あるいは、そもそもホームキーの機能が使えない場合があります。
ホームキーの位置はキーボードの種類によって多少の違いがあります。多くの場合、文字キーの右側に配置されていますが、機種によっては別の場所に配置されている場合もあります。キーボードによって配置が異なるため、初めて使うキーボードではホームキーの位置を確認する必要があります。
さらに、ホームキーを「機能キー」と呼ばれる別の特殊な押しボタンと組み合わせて使うことで、より複雑な操作を行うこともできます。機能キーは「F1」から「F12」までの表示がされている押しボタンです。これらの機能キーとホームキーを同時に押すことで、応用ソフトごとに設定された特別な動作を実行できます。例えば、表計算ソフトでは、表の一番最初のますに移動するといった操作が可能です。