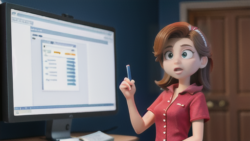ハードウエア
ハードウエア Deleteキーを使いこなそう
- 削除キー文字を消して修正する便利なキー
パソコンを使う上で欠かせないキーボード。たくさんのキーが並んでいる中で、「削除」や「Del」と記されているキーを見たことはありませんか?これが削除キーと呼ばれるもので、ほとんどのキーボードに備わっています。
この削除キー、一体どんな時に使うのでしょうか?主な役割はカーソルの直後にある文字を消すことです。例えば、文章を作成中に誤って文字を入力してしまったとします。そんな時、慌てずに削除キーを押してみてください。すると、カーソルが点滅している場所の後ろにある文字が一つ消えます。
削除キーは、文章作成中に限らず、ファイルやフォルダを選択した状態でも使用できます。その場合、削除キーを押すと、選択した項目をゴミ箱に移動させる操作を行うことができます。ただし、うっかり必要なファイルまで消してしまわないように、注意が必要です。
このように、削除キーは、文字の削除やファイルの削除など、様々な場面で役立つキーなのです。