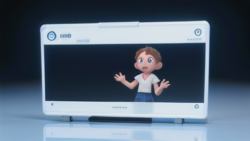ハードウエア
ハードウエア 画面コピーキー:今すぐ使える簡単ガイド
画面を写し取るための特別な「画面コピーキー」は、皆様のパソコン作業を助ける心強い味方です。このキーは、キーボード上に「Print Screen」「PrtSc」「PrtScn」などと記されています。表示は様々ですが、どれも画面の内容をそっくりそのまま写し取る同じ働きをします。
このキーを使うと、今見ている画面が画像データとしてパソコンに記録されます。この画像データは、様々な用途に活用できます。例えば、文章を作成する際に、画面の一部を切り取って貼り付けたり、見ている画面全体を保存して後でじっくり見返したりできます。
画面コピーキーは、困った時の助け舟となる機能です。例えば、パソコンの操作中に予期せぬエラー表示が出た時、慌てずに画面コピーを撮りましょう。後から落ち着いてエラー内容を確認したり、詳しい人に相談する際に役立ちます。また、ホームページの素敵な配置や色使いを参考にしたい時にも、画面コピーを活用できます。保存した画像は、インターネットに接続していない時でも見ることができ、デザインの参考資料として役立ちます。
さらに、画面コピーは、情報を伝える手段としても便利です。例えば、インターネットで地図を表示し、目的地周辺の情報を画面コピーで保存すれば、道に迷った時でも安心です。また、電車の乗り換え案内を画面コピーしておけば、切符売り場や駅の構内で慌てることなくスムーズに移動できます。このように、画面コピーキーは、日々のパソコン操作をより快適にする、覚えておくと大変役立つ機能です。