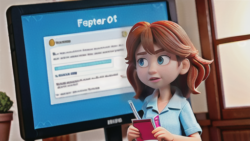デバイス
デバイス マルチタッチ:指先で広がる操作の世界
画面に触れる複数の指の位置や動きを同時に読み取る技術、それが多点触控技術です。従来の画面は一度に一つの点しか認識できませんでしたが、この技術革新により、画面に触れる指の数や位置、動き方まで細かく判別できるようになりました。これにより、私たちの機器操作は飛躍的に進化し、より直感的で複雑な操作が可能となりました。
例えば、二本の指で画面に触れ、その指の間隔を広げれば画面を拡大、狭めれば縮小できます。また、二本の指で円を描くように動かすと、画面上の写真などを回転させることも可能です。さらに、三本の指を同時に使って画面を払うように動かすと、画面を切り替えるといった操作も実現できます。まるで画面上のものを実際に手で扱うかのような、自然で滑らかな操作感が大きな特徴です。
この多点触控技術は、今や私たちの生活に欠かせない機器に広く採用されています。携帯電話や携帯情報端末はもちろん、持ち運びのできる小型の計算機など、様々な機器でこの技術が活用されています。画面上の文字入力装置で複数の指を使って文字を入力したり、絵を描くための道具を使って繊細な作業を行ったりと、多点触控技術の活躍の場はますます広がっています。
指先で画面に触れるだけで様々な操作ができるという手軽さから、この技術は今後も様々な機器に搭載され、私たちの生活をより便利で豊かなものにしていくでしょう。例えば、教育の場では、子どもたちが画面に触れて直感的に学ぶことができる教材が開発されています。また、医療現場では、医師が画面上で患部の画像を拡大したり回転させたりしながら、より精密な診断を行うことができるようになっています。このように多点触控技術は様々な分野で応用され、私たちの未来を大きく変えていく可能性を秘めています。