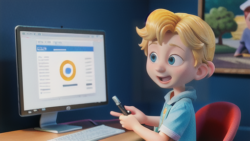デザイン
デザイン 見た目と操作感:使いやすさの鍵
画面に表示される内容と、実際にそれを触った時の全体の印象を指すのが、見た目と操作感です。これは、コンピュータや携帯電話など、画面を持つ機器全てに当てはまります。具体的には、どのような見た目であるか、どのように操作できるのか、という2つの側面から捉えることができます。
まず見た目とは、画面に表示される視覚的な情報の全てを含みます。例えば、画面の背景色や文字色、使われている図や写真、文字の種類や大きさ、画面全体の構成などが挙げられます。これらの要素が、ユーザーの第一印象を大きく左右します。美しく整ったデザインは、見る人に好印象を与え、内容への興味関心を高めます。反対に、雑然としたデザインは、ユーザーを混乱させ、内容理解の妨げになる可能性があります。
次に操作感とは、実際に機器を操作した時の感覚を指します。例えば、画面上のボタンを押した時の反応速度、画面が切り替わる時の滑らかさ、メニューの配置やボタンの形などが挙げられます。操作に対する反応が速く、直感的に操作できるシステムは、ユーザーに快適な操作体験を提供します。また、一貫性のある操作方法は、ユーザーが操作方法を覚えやすく、迷わずに使えるようになります。反対に、操作に対する反応が遅かったり、操作方法が分かりにくいシステムは、ユーザーにストレスを与え、操作ミスに繋がる可能性があります。
見た目と操作感は、それぞれ独立したものではなく、互いに影響し合い、全体的な使いやすさを決定づけます。例えば、美しくデザインされた画面でも、操作方法が分かりにくければ、ユーザーは快適に利用できません。反対に、操作性が良くても、デザインが雑然としていれば、ユーザーに良い印象を与えません。そのため、システム開発においては、見た目と操作感を調和させ、ユーザーにとって使いやすいシステムを設計することが非常に重要です。ユーザーの満足度を高め、快適な操作体験を提供するためには、見た目と操作感の両方を適切に設計する必要があると言えるでしょう。