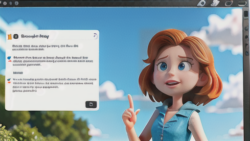インフラ
インフラ Windows 3.1: GUI時代の到来
1992年、マイクロソフト社から画期的なパソコン用基本ソフト、Windows 3.1が発売されました。これは、それまでのパソコンの操作方法を大きく変えるものでした。Windows 3.1が登場するまで、多くの人はMS-DOSという、黒い画面に文字を入力して操作する基本ソフトを使っていました。しかし、Windows 3.1は、画面上に表示された小さな絵をマウスを使って動かすだけで操作できる、視覚的にわかりやすい新しい操作画面を採用していました。
この感覚的に理解しやすい操作方法は、多くの人々に受け入れられ、パソコンが広く普及する大きなきっかけとなりました。従来のパソコンは、専門知識を持った一部の人たちだけが使う道具というイメージでしたが、Windows 3.1の登場により、子供から大人まで、誰でも簡単に使えるものへと変化していきました。そして、このWindows 3.1の成功が、その後のWindows 95やWindows XPといった、世界中で使われることになる革新的な基本ソフトへと繋がる礎となりました。