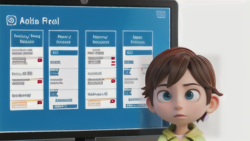ハードウエア
ハードウエア 知って得する?『プリインストール』
新しいパソコンやスマートフォンを買ったとき、箱から出してすぐにインターネットに接続したり、写真を見たりできますよね?このように、私たちが買ったその日からすぐに使えるように、あらかじめパソコンやスマートフォンにソフトウェアが組み込まれていることがあります。これが「プリインストール」です。
例えば、パソコンを買ったときにインターネットを見るためのソフトウェアや文章を作るためのソフトウェアが最初から入っていることがあります。スマートフォンなら、電話やメールはもちろん、写真撮影や音楽鑑賞など、便利な機能が最初から使えるようになっていますよね。
「プリインストール」はパソコンやスマートフォンだけではありません。テレビや電子レンジなどの家電製品にも見られます。例えば、テレビを買って電源を入れたら、最初からチャンネル設定がされていて、すぐにテレビ番組を見ることができたという経験はありませんか?これは、テレビ放送を受信するための機能が「プリインストール」されているからです。電子レンジも、ご飯やおかずを温めるための基本的な機能があらかじめ設定されていますよね。
このように、「プリインストール」とは、メーカーが私たちに製品を届ける前に、あらかじめOSやソフトウェア、便利な機能などを組み込んでおくことを指します。私たちが製品を快適に使えるように、さまざまな工夫が凝らされているのです。