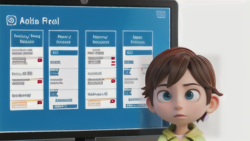インフラ
インフラ コンピューターの司令塔:基本ソフトの役割
基本ソフトとは、電子計算機という複雑な機械を、私たちが楽に使えるようにしてくれる、いわば司令塔の役割を果たすものです。電子計算機は、実はとても複雑な仕組みで動いています。たくさんの部品が連携し、膨大な量の計算を高速で行っているのです。もし、私たちが電子計算機を使うたびに、この複雑な仕組みを一つ一つ理解し、操作しなければいけないとしたら、とても大変です。
そこで登場するのが基本ソフトです。基本ソフトは、私たち人間が出す命令を、電子計算機が理解できる言葉に翻訳し、伝える役割を担っています。私たちは、画面上の絵記号をクリックしたり、文字を入力したりするだけで、電子計算機に指示を出すことができます。すると、基本ソフトがその指示を電子計算機の言葉に変換し、適切な部品に伝えます。このおかげで、私たちは電子計算機の複雑な内部構造を意識することなく、簡単に操作できるのです。
基本ソフトがない場合を想像してみてください。外国へ行った時、現地の言葉を全く知らずに、複雑な機械を操作しなければならない状況に似ています。機械の表示はすべて外国語で書かれていて、どのボタンを押せばいいのか、全く分かりません。途方に暮れてしまうでしょう。基本ソフトは、まさにこの言葉の壁をなくしてくれる通訳のような存在です。私たちが普段使っている言葉で指示を出せば、それを電子計算機が理解できるように翻訳してくれるので、誰でも簡単に電子計算機を使うことができるのです。
基本ソフトは、電子計算機の性能を最大限に引き出すためにも重要な役割を担っています。電子計算機の部品はそれぞれ異なる速度や機能を持っています。基本ソフトは、これらの部品を効率的に連携させることで、電子計算機の性能を最大限に発揮させ、スムーズに動作するように制御しています。まるでオーケストラの指揮者のように、それぞれの楽器をまとめ上げ、美しいハーモニーを奏でるように、基本ソフトは電子計算機の様々な部品を協調させて、複雑な処理を可能にしているのです。